今天依旧以...
打开,WORD 2010,选择“审阅”--“翻译”, 在其中提供了三种翻译方式: 1、翻译文档
2、翻译所选文字
3、翻译屏幕提示

OK,现在我们来体验一下,这三个方式吧! 找一段英语文章,如果拿儿子的英语课文翻译,我想是测试不出什么来的。 搞就搞有难度的吧。 从自己的资料库里,找了一篇Office system 2007的 文章。 复制到word2010中,OK, 首先试一下,“翻译文档”,即,全文翻译。 会弹出一个对话框,提示我们,这部分文章将会以不加密的形式,发送到互联网。并通过微软翻译服务进行翻译。
 那么,我们要继续进行翻译的话,要选“发送”。
显然这个功能是需要联网才能完成的。
很快会打开一个翻译页面,左侧是英语原文,右侧是对应的中文翻译。
粗略的看了一下,基本还算通顺吧。
另外,在网页上部有“源语言”、“目标语言”选择的下拉列表。
并且提供了,“原文”和“译文”的视图布局调整选项。
那么,我们要继续进行翻译的话,要选“发送”。
显然这个功能是需要联网才能完成的。
很快会打开一个翻译页面,左侧是英语原文,右侧是对应的中文翻译。
粗略的看了一下,基本还算通顺吧。
另外,在网页上部有“源语言”、“目标语言”选择的下拉列表。
并且提供了,“原文”和“译文”的视图布局调整选项。
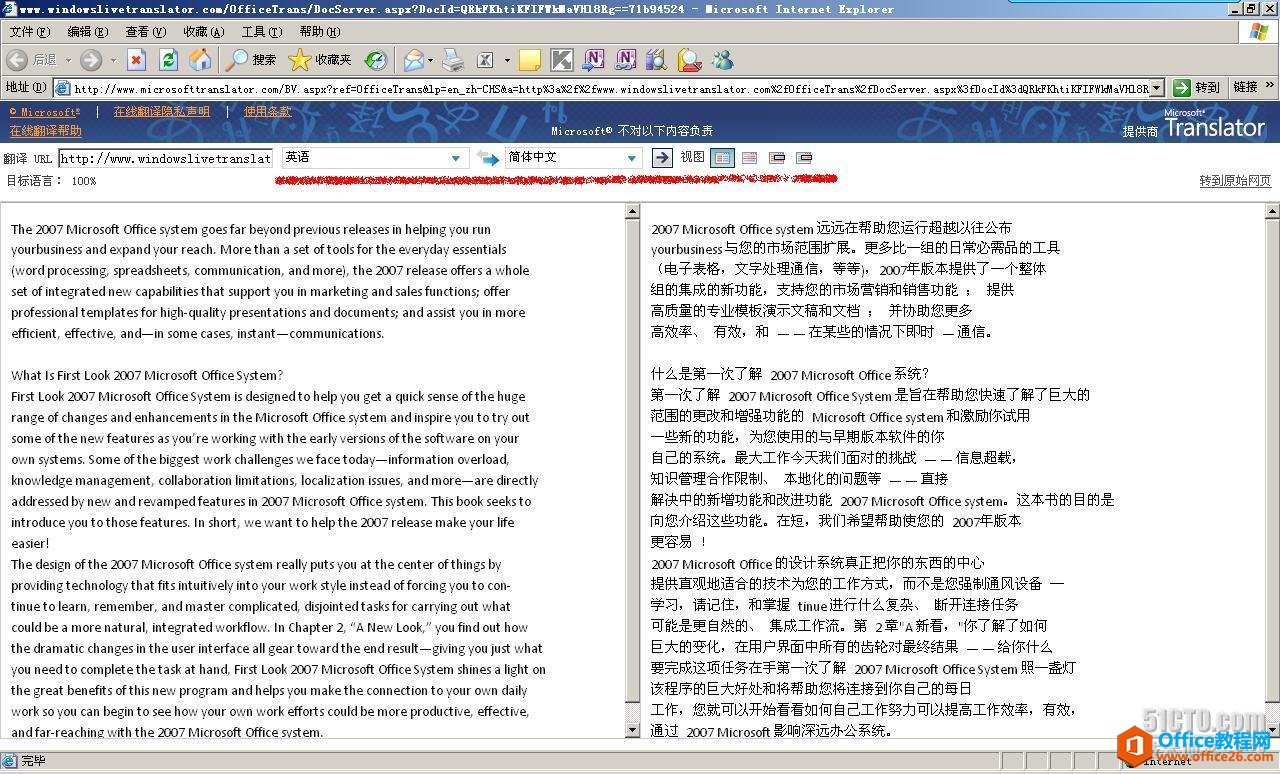 再来试一下,“翻译所选文字”。
选中一段英文,选择“翻译所选文字”,
再来试一下,“翻译所选文字”。
选中一段英文,选择“翻译所选文字”,这样,英文文档的右侧会出现翻译文档和相关选项。 这段文字不多,翻译的很顺利,但并不算快。 从右侧的译文中,我们依旧可以了解到“翻译所选文字”是调用了网上的微软翻译服务。 所以,这部分功能需要联网实现。office 2010的安装使用详细步骤 图解教程
office2010的安装使用详细步骤教程做一下,让各位都能够使用上免费的OFFICE2010,目前安装教程只经过本站的office2010安装测试。1、首先我们把下载好的office2010解压出来,然后单击运行setup文件,
另外,在右侧的译文中,提供了一个很方便的应用。“插入”,可以我们把译文,轻松插入到原文中的任意位置。
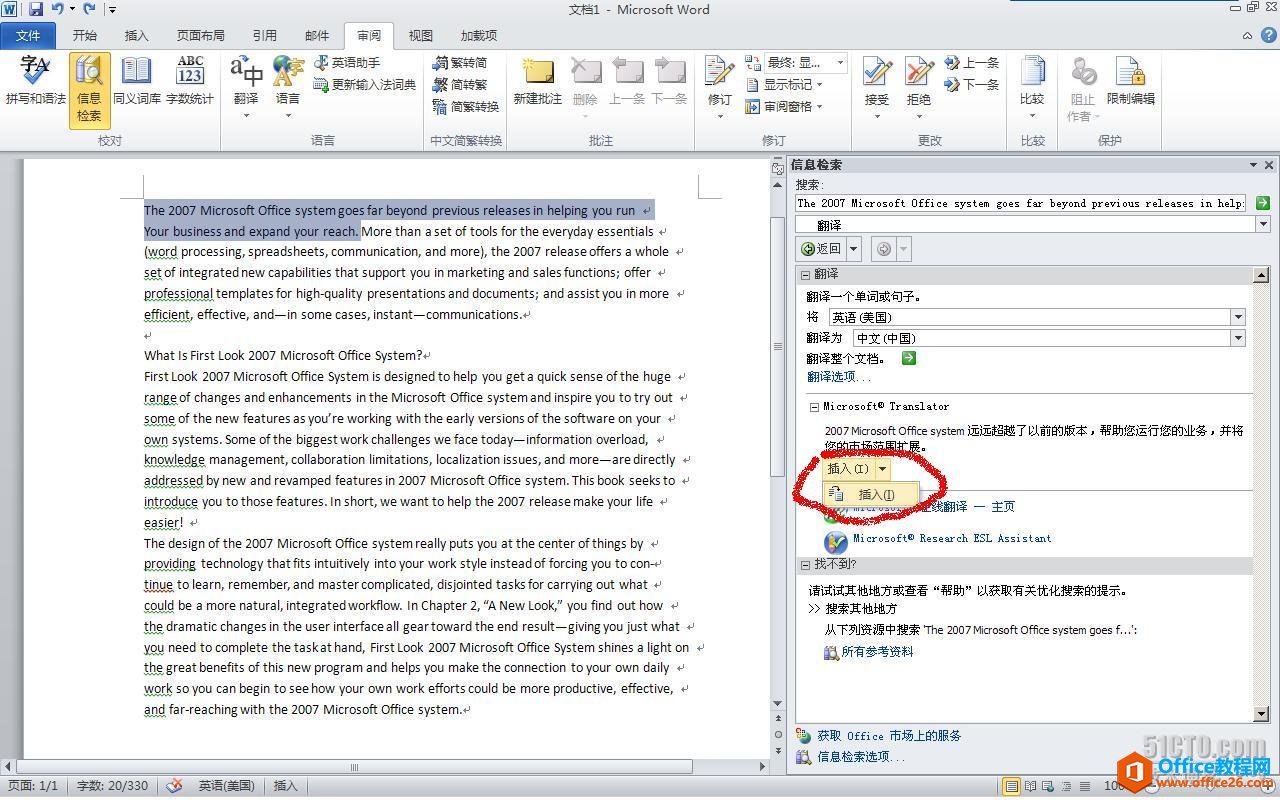
此处同样提供了“原文”和“译文”的语言选择。
最后,来看一下,“翻译屏幕提示”。 这个功能,给我了很多惊喜。 使用这个功能,先选择“审阅”--“翻译”--“翻译屏幕提示”,这时,我们的鼠标指向哪个单词,使会出现该单词的翻译。 并且,大部分会有读音。
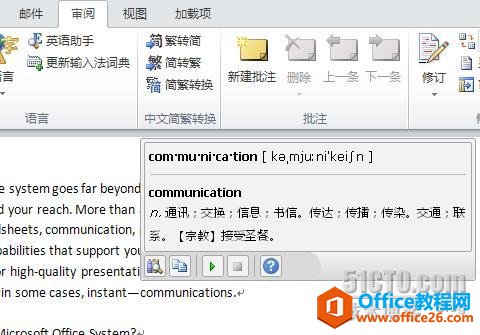
是不是觉得有似曾相识的感觉。
超级方便。 最主要是,它不用联网,就可以翻译。 是不是,只能 英--中,或 中--英 翻译呢。 当然不。 通过“审阅”--“翻译”--“选择转换语言”,在“翻译语言选项”对话框,中选择“翻译文档” 在其中,通过“从”和“到”对“源语言”和“目标语言”进行设置。
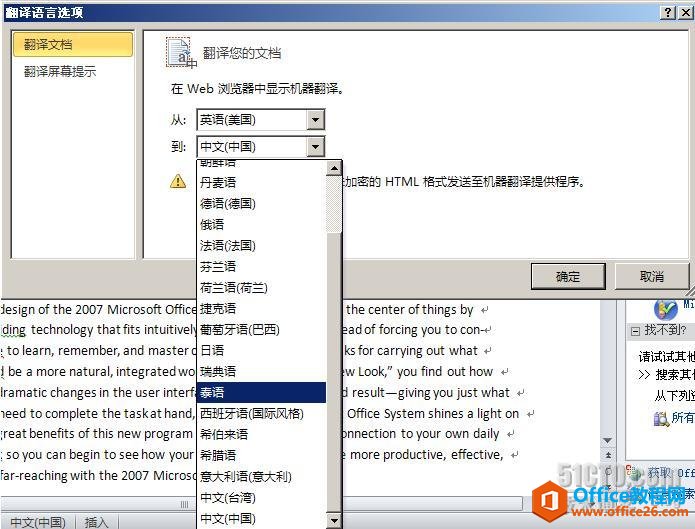 小结一下,“翻译文档”和“翻译所选文字”需要联网才能使用,适合英语基础比较差,需要大段大段翻译的人。(比如说我这样的!)
“翻译屏幕提示”不用联网,适合英语基础较好,偶遇不熟的单词时,解决一下。
小结一下,“翻译文档”和“翻译所选文字”需要联网才能使用,适合英语基础比较差,需要大段大段翻译的人。(比如说我这样的!)
“翻译屏幕提示”不用联网,适合英语基础较好,偶遇不熟的单词时,解决一下。如何查看你的 Office 365 是 2013 还是 2016 版本?
什么是Office365?Office365是一种订阅服务。Office365服务提供有整套WindowsOffice安装包。该Office安装包属于Click-to-RunOffice。Office365提供的WindowsOffice安装包又分为2013版本和2016版本。


