将编辑好的公式保存成多种图片格式或透明图片模式,可以很方便的添加或移除公式(只需要简单地用鼠标拖进拖出即可)。以下方法将讲解在MathType中保存公式:
方法一 如果是在Word中调用MathType来输入公式,一定是希望公式能直接插入到Word文档中。当你编辑好公式之后,点击“文件”-“关闭并返回到文档”,具体操作见下图

MathType公式编辑对话框
点击之后出现如下图对话框

MathType保存确认对话框
点击“是”按钮,MathType编辑窗口关闭,公式显示在文档中。
方法二 编辑好公式之后,点击“文件”-“更新文档”,具体操作见下图

MathType编辑器中更新文档对话框
此时在文档中就会显示如下图格式的公式
MathType中符号对齐的方法实例教程
对于很多MathType的新手来说,一直困扰的一个问题是如何使输入的符号对齐,参差不齐的数学符号严重影响美观度和排版。本文将详解两种方法使MathType中的符号对齐。方法一指定对齐位置当

文档中公式有阴影背景
关闭MathType编辑窗口,文档中的公式就会如下图显示
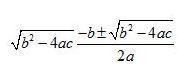
文档中公式无阴影背景
方法三 编辑好公式之后,点击“文件”-“保存为副本”,具体操作见下图

MathType编辑器中选择保存副本
出现如下图对话框,选择存储目录和文件命名、类型

另存为对话框
公式可以保存为图元文件三种类型,可以根据自己的需求来选择保存类型。
手把手教您在MathType输入三角形符号
为了能快速的在公式中使用特殊符号,MathType更多地为用户考虑到了使用上的方便,如一些特殊且经常在数学公式中用到的符号几乎都收录到了MathType工具栏上,只需轻轻一点,就可以输入。






