在MathType中编辑公式时,有的时候对默认的公式格式设置不是很满意的时候,我们需要改变默认设置来调整公式格式,本教程从以下几个方面详细介绍如何调整公式格式。
1.调整元素间距
在MathType公式编辑器的窗口中,单击“格式”—“定义间距”命令,可打开“定义间距”对话框(如下图所示),在这里可以对公式中各元素的间距进行详细地设置,如对行距、矩阵行列间距、上标高度、下标深度、极限高度等进行设置,对于每一项内容,对话框右侧都有预览说明和图标,若想恢复系统的默认设置,只要单击【出厂设置】按钮即可。

在定义间距对话框调整元素间距
2.增加空格
在编辑公式时,在“数学”模式下,采用键盘上的空格键(Space)无法直接插入空格。解决方法有二:一是使用快捷键“Ctrl Alt 空格键”;二是依次点击“编辑”—“插入符号”,然后在打开的插入符号对话框选择第一个符号(空白符号),点击插入即可(如下图所示)。
如何修改MathType公式上下标大小
MathType公式编辑器功能十分强大,能够快速输入各种公式,有的时候因为上下标的存在而导致排版不美观,其实可通过修改公式上下标大小来改变公式大小。以下教程详解修改MathType公式上下标

在插入符号对话框选择空白符号
3.精确调整公式
如果要对公式进行非常精确的控制、移动等(在调整模板插槽的项目时尤其有用),必须利用“微移”命令:“Ctrl 光标键”,如“Ctrl →”可实现向右微移(示例见下图)。

在MathType中使用微移命令调整公式
4.公式的对齐
在“公式编辑器”的“格式”菜单中,专门准备了几个对齐命令,其实还有一件对齐的秘密武器,它使公式在任意位置都能准确对齐,它隐藏在工具栏的【间距与省略号】按钮中,如下图所示(方框标出的符号),在每行的对齐位置插入这个符号,各行就会自动对齐。
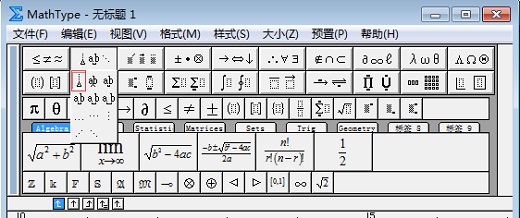
在MathType中选择对齐符号对齐公式
以上教程讲解了可以从调整元素间距、增加空格、使用“微移”命令和对齐公式几个方面调整公式格式,方便用户可以更好的使用MathType编辑公式。
MathType中如何调整局部文档行距
MathType编辑的公式插入到word中后会使行距扩大很多,占用了很大的版面,影响了文档的美观。此时我们可以对插入公式的部分内容进行行距的调整,以下教程将详细讲解调整局部行距的具体操


