步骤如下:
步骤一:在MathT...
在使用MathType编辑公式时,有时将最简单的表达式变成Word文档也会出现一些问题。比如MathType竖式。下面介绍MathType竖式的一些编辑方法。
步骤如下:
步骤一:在MathType底线与顶线模板中选择底线模板。
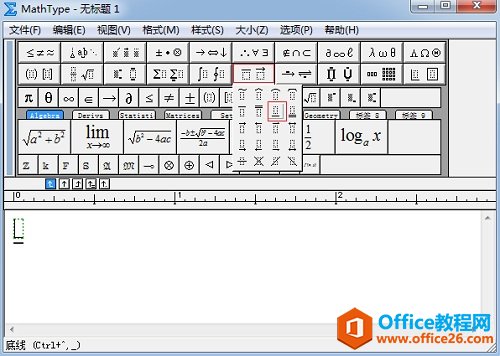
在底线与顶线模板中选择底线模板
步骤二:输入第一个加数或者减数(乘数、被除数)。输入混合数字后按下Tab键,插入点(或十字光标)会跳到虚框外部。
怎样使用MathType文件选项
在利用MathType编辑公式时,我们可以更改公式的字体与大小,并且MathType里面有一个更好的概念叫做文件选项。使用MathType文件选项,你可以在几种格式之间轻易地进行转换。下面介绍MathType文件
步骤三:按下回车键,输入“ ”,继续输入第二个加数加数或者减数(乘数、除数)。
步骤四:将光标放在输入框外部,但是仍然在底线模板的里面,选择“格式”——“右对齐”。
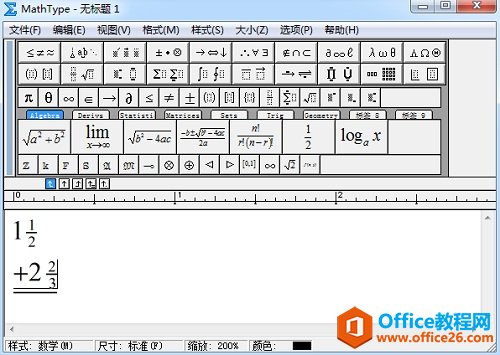
将加数对齐
步骤五:将光标放到整个底线模板的外部,按下回车键。输入竖式结果。
步骤六:选择“格式”——“右对齐”。

输入结果并右对齐
这样就完成了MathType竖式的输入过程。如果你需要更多的加数(减数、乘数、除数),只需要重复步骤二和步骤三,你还可以在加号或者减号之前增加间距。如果你经常使用这个算式,你也可以将这个表达式拖入保存到MathType工具栏中。
怎样利用MathType创建竖式算法的下载地址:
如何设置MathType字体默认颜色
利用MathType不仅可以改变公式的字体和字号,也可以改变公式字体颜色。有时在编辑完成后需要对MathType公式格式全部进行修改,这时公式的字体与字号是可以进行批量修改的,但是却发现颜色


