MathType中包含常见的数学符号和模板,因此很多人在文档中编辑公式时都会使用MathType来编辑,对于常用的符号来说用MathType编辑非常简单,只需要在MathType工具栏模板中找到点击即可,但是对于一些不常用的符号,比如大于或小于符号,怎么编辑呢?下面就来介绍MathType大于或小于符号的编辑方法。
具体操作过程如下:
1.打开MathType软件,进入到MathType编辑区域。直接在Word中利用MathType选项菜单或者使用“插入”——“对象”的方式打开。
2.在MathType菜单中,选择“编辑”——“插入符号”命令。
如何自定义MathType标签名称
MathType相比Office自带的公式编辑器来说有很多优点,其中最常见的一点就是可以保存常用公式。在MathType中,一般我们保存的常用公式都是放在MathType工具模板下面的标签栏中。有时候为了分类
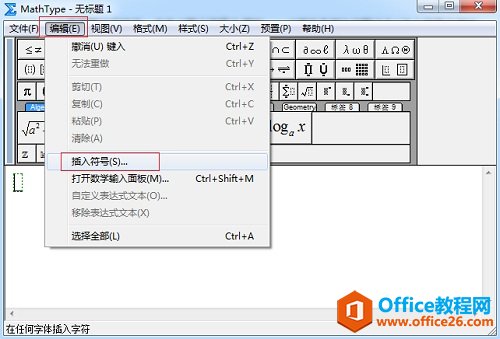
点击“编辑”——“插入符号”
3.在弹出的“插入符号”对话框中,将“查看”设置成“描述”,下面会出现相应的符号模板。
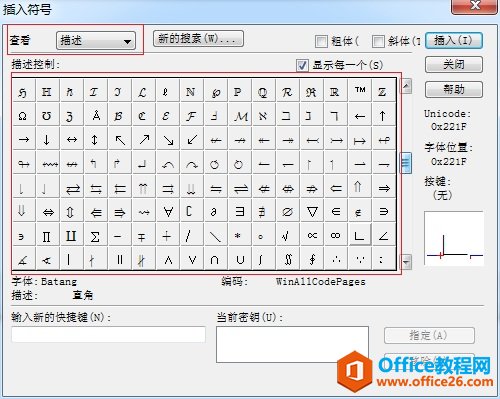
将“查看”设置为“描述”
4.在符号模板中,拉动滚动条,找到大于或小于符号,点击“插入”、“关闭”后即可。在它附近还有小于或大于符号,也可以根据需要进行插入。

拉动滚动条找到大于或小于符号后点击“插入”
提示:利用相同的方法还可以插入小于等于或小于符号,只是它们在符号面板中所处的位置不一样,需要拉动滚动条进行仔细地查看。
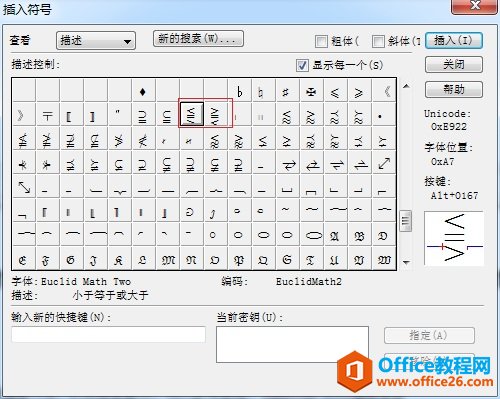
拉动滚动条找到大于或小于符号后点击“插入”
以上内容向大家介绍了MathType大于或小于符号的编辑,这个符号在数学问题推理时对条件的描述时用得比较多,在中学阶段出现得比较少,但是还是有需要它的时候。
手把手教你利用MathType编辑大于或小于符号的下载地址:
MathType怎样添加函数识别
MathType公式编辑器在Word文档中编辑公式是一个非常方便的事情,利用MathType可以编辑出很多我们所需要的数学公式和符号。MathType有自动识别函数的功能,即输入英文字母后会自动进行函数识别


