使用MathType可以在文档中编辑出各种各样的数学公式,不管是数学符号还是推导过程都可以用它来表示,在使用MathType的过程中,有时会发现MathType公式行距不是很合适,要么太小,公式之间显得过于紧密,要么太大,又显得太疏松,那么如何调整MathType行距呢?
具体操作步骤如下:
方法一:
1.打开MathType公式编辑器,进入到编辑公式的状态。如果是对现有的公式行距进行调整,可以直接双击公式将软件打开。
2.在MathType菜单栏中,选择“格式”——“行间距”。
MathType编辑约等号
在数学中进行数值计算时,有精确计算也有估算。精确计算时直接使用等号就可以了,而估算时则有专门的估算符号,就是我们常说的约等于符号。而常用的约等于符号也有两种,一种是s型的
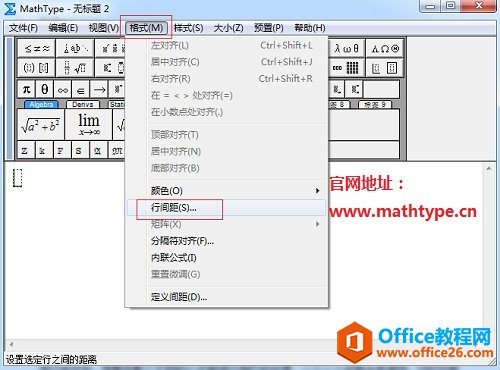
选择“格式”——“行间距”
3.在弹出来的窗口中,将行间距的值进行修改设置,一般默认值是“150”,这个数值在大多数情况下都是比较合适的,也是MathType默认的标准尺寸时的数值。
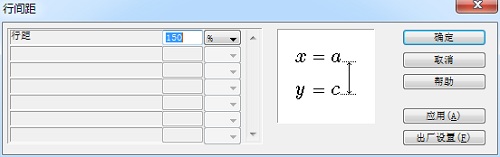
修改行距的数值
方法二:
1.在MathType菜单中选择“格式”——“定义间距”。

修改行距的数值
2.在弹出的“定义间距”的对话框中将行间距进行相应的调整就可以了。
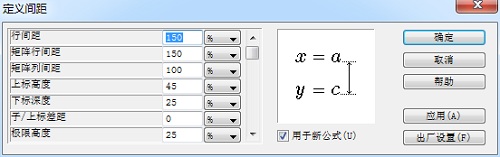
选择“格式”——“定义间距”
以上内容向大家介绍了MathType公式行距的调整方法,这两种方法是比较简单的,用户可以根据自己的需要进行选择,其实种方法在本质上并没有不同,只是在进入方式上有所差别,MathType格式功能可以按照自己的需要对公式进行相应的设置。如果对MathType公式格式进行修改后,想要将整个文档的公式都进行相应的设置,一个一个改就会很麻烦,这时你就可以使用MathType批量修改公式功能
手把手教你设置MathType公式行距的下载地址:
MathType怎么编辑无穷符号
编辑公式时使用MathType是非常方便的,它里面包括有很多常见的数学符号和模板,编辑公式时只需轻轻地一点就可以输入了。数学中很多的符号都可以用它来实现,比如我们经常用到的无穷符号


