箭头在各个学科方面都应用的很多,而箭头符号本身的样式也有很多,将不同的箭头样式运用到不同的地方,这可以根据自己的喜好来使用,也可以根据具体的使用需要来选择,这些符号的使用都不是一成不变的。这些变化的箭头样式在草稿纸上可以写出来,同样的,借助MathType公式编辑器也可以编辑出这些符号。以实心粗箭头为例,下面就来介绍MathType实心粗箭头的编辑方法。
具体操作过程如下:
1.按照自己的使用习惯打开MathType公式编辑器,进入到公式编辑界面。
如何设置MathType公式分辨率
在Word中编辑公式时选择MathType公式编辑器是一个非常明知的选择,它其中包含的符号与模板能够让我们编辑出很多的数学公式。由于MathType公式保存时是自动以图片形式保存的,图片格式会涉及

打开软件进入编辑状态
2.在这个公式编辑界面中,用鼠标点击MathType菜单中的“编辑”——“插入符号”。
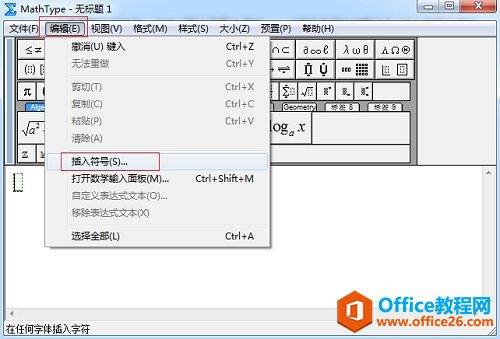
点击“编辑”——“插入符号”
3.在随后弹出的“插入符号”的对话框中,将“查看”选择为“字体”,在字体后面的下拉菜单中选择“Windings 3”,然后瑞在下面的符号面板中拉动滚动条,找到需要的箭头符号后点击插入就可以了。从符号面板中的符号可以看出,里面还有很多符号可以选择,也有很多箭头的样式,这些我们都可以根据需要进行选择使用。

在面板中找到相应的符号后插入
以上内容向大家介绍了MathType实心粗箭头的编辑方法,其实这个操作并不难,主要还是MathType插入特殊符号的操作方法,但是主要问题在于查看符号的方式上,可能字体使用得也很多,但是很多情况下我们会使用“Symbol”或者“Times New Roman”这两个字体,但是对于此教程中的字体很少有人会使用。
如何给MathType公式底部加波浪线
波浪线是一个很常见的符号,在文字描述中使用得很多,同样在数学中也有所使用,当然这种符号在Word中是没有办法直接编辑的,需要借助MathType公式编辑器来编辑。在MathType公式编辑器中,工


