在用MathType编辑公式编辑器时,除了可以对MathType工具栏的显示比例进行调整以外,还可以对编辑时的输入框进行调整。这样在编辑的过程中,工具栏可以看得很清楚,同时框输入框也可以看得很清楚,这对于视力不好的人非常有用。下面就来介绍MathType输入框调整的方法。
如果觉得工作区域的输入框太小,可以这样调整:
1.打开MathType公式编辑器,进入到公式编辑界面。

打开软件进入编辑状态
2.用鼠标点击MathType菜单中“视图”——“显示”——选择400%或者600%,一般400%就够了。默认状态下是200%,而100%会更小,更加看不清,不合适,600%会有点太大,但是如果你觉得看着比较清楚和舒服的话,也可以设置成这个比例,这些比例都是根据自己的需要来选择的。
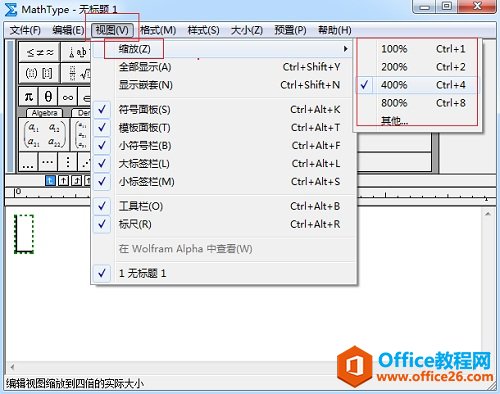
调整MathType的显示比例
3.回到编辑窗口,你就会发现这个输入框变大了。
如何利用MathType快速编辑常用矩阵
在线性代数中,矩阵跟行列式是两个少不了的元素,甚至可以说,如果没有这两个,那就不会有线性代数这个分支。在用MathType编辑这些矩阵时,虽然直接用矩阵模板整个编辑过程也是很快的,
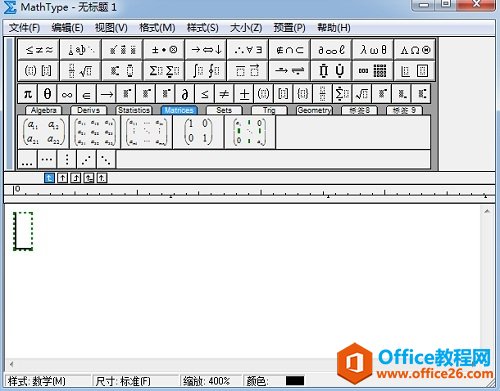
输入框变大示例
另外还有一种调整方法,但是这种方法只能够调整输入框的边框大小,使得输入框看得更清楚,但是对于整个输入框的大小区域是没有变化的,具体操作步骤如下:
1.同样进入到MathType编辑窗口,用鼠标点击“预置”——“工作区域预置”。有的版本上显示的是“选项”,是同一个功能,没有区别。

点击MathType菜单中的“预置(选项)”——“工作区预置(选项)”
2.随后会弹出一个对话框,找到“插入框”这一项,选择为“中”或者“大”,最后确定。

选择“插入框”的显示比例
3.回到编辑界面,你会看到输入框的边框发生了变大,但是整个输入框的大小是没有变的。
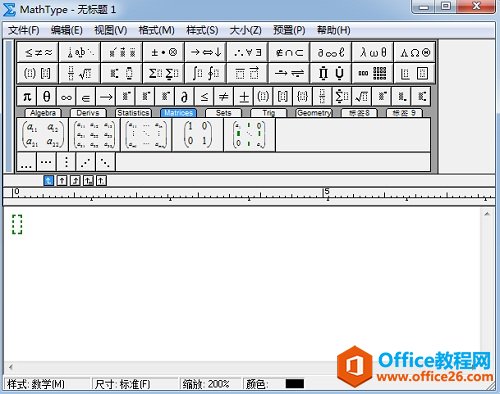
MathType输入框的边框变化示例
以上内容向大家介绍了MathType输入框的调整方法,这两种方法都能对输入框进行调节,也都能产生一些相应的变化,但是两者的侧重点还是有些区别的,这也导致了对输入框的变化,通过这两种方法调节MathType输入框显示比例后,编辑公式时视觉上就能更清楚了,编辑公式的速度也会更多快了。
MathType输入框的调整方法图解教程的下载地址:
如何在MathType中使用自定义样式
在用MathType编辑数学公式时,会涉及到公式的样式,包括字体、字号、正斜体,这些都是公式编辑中经常要进行设置的一些东西,除此之外,有时MathType中的样式并不能满足我们的需要,因此我


