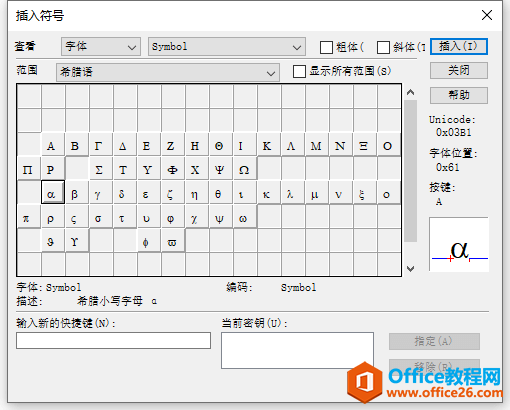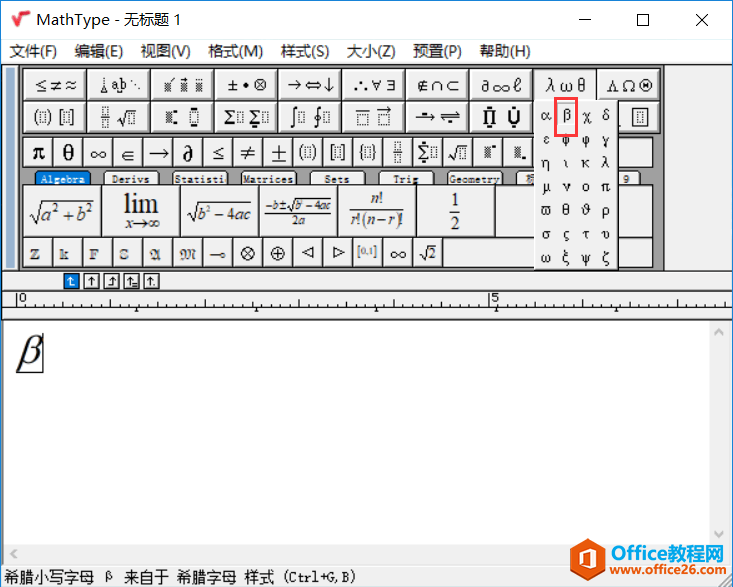在文档中要编辑数学公式时我们经常采用的是MathType数学公式编辑器,它是一款非常优秀的公式编辑软件,利用它可以编辑出几乎所有我们需要的数学公式与符号。在用MathType编辑的过程中,如果不喜欢工作区域的白色,MathType背景颜色也是可以改变的,具体怎么操作呢?
具体操作过程如下:
1.打开MathType公式编辑器软件进入到编辑状态,不管你是从Word中插入打开还是双击桌面上的MathType应用图标都没有影响。这里可以看到编辑区的背景是白色的,这也是MathType默认的工作颜色。

MathType工作界面
2.在MathType菜单栏中,选择“预置”——“工作区预置”。
为什么MathType减号很短
MathType中包含有很多数学符号,所以可以利用它编辑很多数学公式。同时用MathType编辑数学符号时也会有中英文的输入状态之分,有时候在某些情况下,输入的符号也会有所区别。有些朋友发现
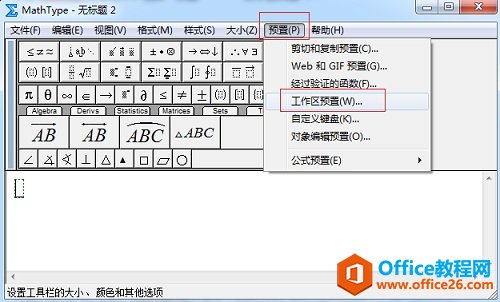
在MathType菜单中选择“预置”——“工作区预置”
3.进入工作区预置后,会弹出一个“工作区预置”的对话框,在这个对话框的下部,有一个“颜色”功能,我们看到在“背景”这一栏中,颜色是白色,点击“背景”后面的“更改”按钮。
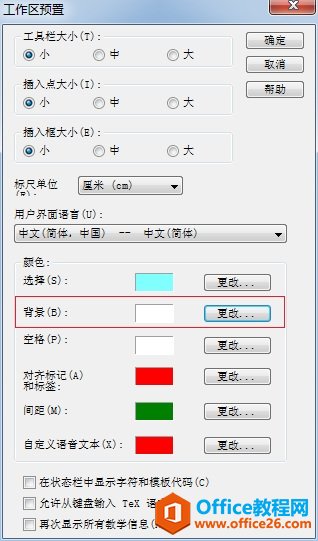
点击“背景”后面的按钮
4.在颜色面板中选择你想要的颜色比如灰色,如果上面的颜色中没有你想要的颜色,还可以点击面板中的“规定自定义颜色”,在弹出的颜色面板中选择你想要颜色后点击“确定”。
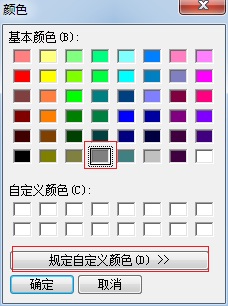
选择“灰色”或者其它的颜色
5.在颜色面板中点击“确定”后会回到“工作区预置”对话框,我们会看到“背景”的颜色变成了我们所选择的灰色,再点击“确定”。
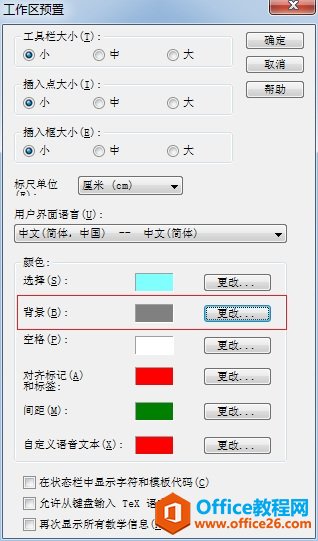
背景颜色更改显示
6.回到MathType编辑区域,会发现原来的白色背景已经变成了灰色。这样Mathype背景颜色就改变了。

工作区背景颜色更改为灰色
以上内容向大家介绍了设置MathType背景颜色的方法,过程其实比较简单,只要你明白了MathType工作区域预置这个功能,就能够对之进行操作,用这种方法还可以设置改变其它颜色,比如MathyType空格颜色,操作过程大同小异
MathType公式后面的Equation怎么隐藏
MathType在文档中编辑公式确实很方便,可以编辑出各种各样的数学符号和样式,但是有的人在使用MathType插入公式后,公式的下一行会自动出现Equation,这样会非常影响文章的内容与排版,那么