编辑公式时用MathType公式编辑器会让这个编辑过程变得高效,很多时候为了让这个过程更加快速,我们在熟练使用的情况会使用快捷键,利用快捷键编辑公式的速度会更快。我们在使用这些符号的快捷键的时候,都希望能够尽量不去用鼠标,如果能够直接用快捷键打开MathType工具栏中的模板,那这样就更好了。MathType是可以实现这个功能的。下面就来介绍添加MathType工具栏快捷键的过程。
具体操作步骤如下:
1.按照自己的使用习惯打开MathType公式编辑器,进入到公式编辑界面。可以从Word中来打开,也可以单独打开MathType软件,这个过程对后面的操作没有影响。
为什么MathType窗口关闭后不提示是否保存了
我们在文档中写论文时,遇到公式一般都会选择使用MathType公式编辑器。在用MathType编辑好公式后,直接关闭MathType后,会有一个提示窗口提示是否要保存公式,一般我们选择是后公式才会自动

打开软件进入编辑状态
2.在编辑界面中,点击“预置”(或“选项”)——“自定义键盘”命令,随后会弹出一个对话框。

点击“预置”(或“选项”)——“自定义键盘”命令
3.在弹出“自定义键盘”对话框中,列出了一些常用的和最近使用的命令,双击你想设置的菜单,这里我们选择“工具栏命令”,因为我们是对工具栏添加快捷方式,然后在下方的输入框中输入想使用的快捷键组合,比如Ctrl D,然后点击确定。

在自定义键盘对话框中选择“工具栏命令”
4.双击“工具栏命令”之后,会出现一些次级命令,依次双击这些次级命令,再输入快捷键组合。比如这里“符号”——“关系符号”,输入快捷键组合。注意这个快捷键组合不要与其它的快捷键重合。
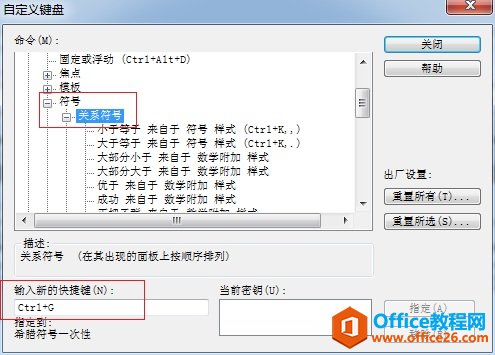
在输入框中输入自己所要设置的快捷键组合
以上内容向大家介绍了添加MathType工具栏快捷键的方法,用这个方法可以对MathType工具栏中的每个符号或者模板都添加快捷操作,也可以对已经有快捷操作的符号进行重新设置或者更改。
如何给MathType工具栏添加快捷键的下载地址:
如何给MathType工具栏中添加符号
在用MathType编辑公式时,在某一个时间段内,有一些符号的使用频率会比较高,而有些符号又不在MathType工具栏的符号模板中,每次使用就只能使用MathType插入符号的方法来编辑,这样非常麻烦






