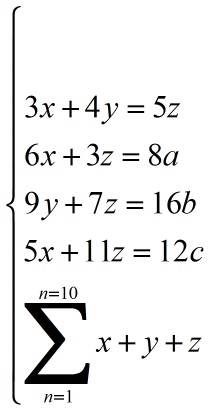用MathType编辑公式时,直接使用MathType工具栏中的符号来编辑会非常轻松。不仅如此,有的人在电脑上并不习惯使用太多的鼠标,能尽量用键盘搞定的都会用键盘搞定。同样的,对于编辑公式来说,也是可以设置快捷方式的,对于标签栏中的自己保存和添加的符号,也是可以设置快捷方式的。下面就来介绍MathType标签栏符号快捷方式是怎么设置的。
具体操作步骤如下:
1.按照自己的使用习惯打开MathType公式编辑器,进入到公式编辑界面。
能在MathType小标签栏中添加符号吗
用MathType编辑数学公式是一件很方便的事情,直接点击里面的符号与模板就能够编辑出我们想要的公式。有时为了让公式编辑变得更加快速高效,会直接使用标签中的一些符号或者以前保存在标

打开软件进入编辑状态
2.进入到编辑界面后,用鼠标点击MathType中的任一个标签,比如这里我们点开的是“代数(Algebra)”这个类别。将鼠标放到我们想要添加快捷方式的公式或者符号中,直接点击鼠标右键(注意不要先点击左键,点击左键的话就会直接在工作区域中出现这个公式或者符号),会出现一个菜单,选择菜单中的“属性”。

右键公式在菜单中选择“属性”
3.紧接着会弹出一个属性的对话框,第一行是对这个公式或者符号的描述,你可以自己添加也可以不添加,因为毕竟这只是你自己在用,你自己明白这个公式的意义就可以了,如果是一台公共电脑,你想要让别人使用时看得更加明白一些也可以进行一些描述,这些都可以根据你自己的喜好来设置。下面有一个“输入快捷键”的输入框,在这个输入框中你可以设置你喜欢的键盘组合,只要自己记得清楚就可以了。最后确定就设置完成了。
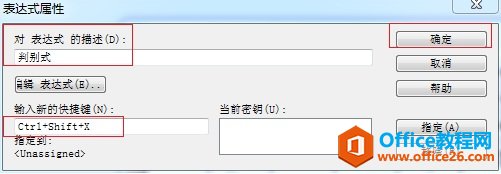
在属性对话框中对公式进行描述并设置快捷键
以上内容向大家介绍了MathType标签栏符号快捷方式的添加方法,这个添加方法比对已经有的MathType模板符号的快捷方式设置要简单一些,因为这些符号是你自己添加保存的,MathType是没有对其添加快捷方式的,所以你可以自己随意地添加,而对已经有的快捷方式则需要进行一定的更换
怎么给MathType标签栏中的符号添加快捷方式的下载地址:
MathType工具栏符号太小看不清怎么办
在文档中编辑公式时,我们都会使用MathType公式编辑器来编辑,因为它里面包含的模板与符号可以直接点击使用,根本就不需要一个学习过程,看到这些模板就知道自己的公式要怎么编辑,这些