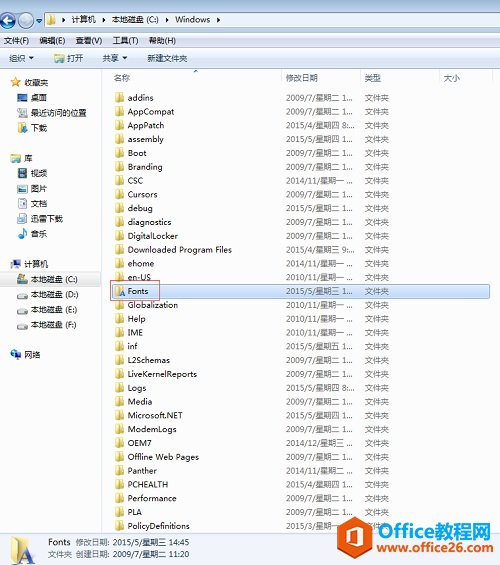在文档中编辑公式时,我们都会使用MathType公式编辑器来编辑,因为它里面包含的模板与符号可以直接点击使用,根本就不需要一个学习过程,看到这些模板就知道自己的公式要怎么编辑,这些对于初学者来说是非常方便的。但是很多人在编辑公式的过程中发现,MathType工具栏中的符号有一些小,看得非常不清楚,有时候找起来非常麻烦,虽然可以调节整个MathType窗口来放大,但是这样对于编辑又很不方便,该如何解决呢?下面就来介绍MathType工具栏符号太小的问题怎么解决。
具体操作方法如下:
1.按照自己的使用习惯打开MathType公式编辑器,进入到公式编辑界面,可以看到工具栏中的符号有些小,看得不是很清楚。
如何在多个MathType窗口中切换
经常在工作量比较繁重的时候,我们会在一台电脑上同时进行几个任务,这也是常见的事情。如果是多个文档同时打开,要对里面的公式进行重新编辑或者修改时,这样就会同时打开多个Math

MathType工具栏中的符号显示太小示例
2.用鼠标点击MathType菜单中的“预置(选项)”——“工作区预置(选项)”。有的朋友MathType的菜单中这个功能显示的是预置,其实是一个功能。

点击MathType菜单中的“预置(选项)”——“工作区预置(选项)”
3.随后会弹出一个对话框,在这个对话框的第一个项目就是“工具栏大小”,将这个项目点击成“中”或者是“大”,最后点击“确定”。
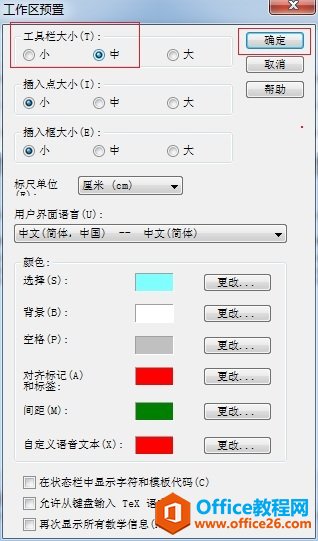
将“工具栏大小”设置成“中”或者“大”
4.回到MathType窗口会发现工具栏中的符号都变大了,每个符号都能看得比较清楚,这样编辑时也方便了很多。
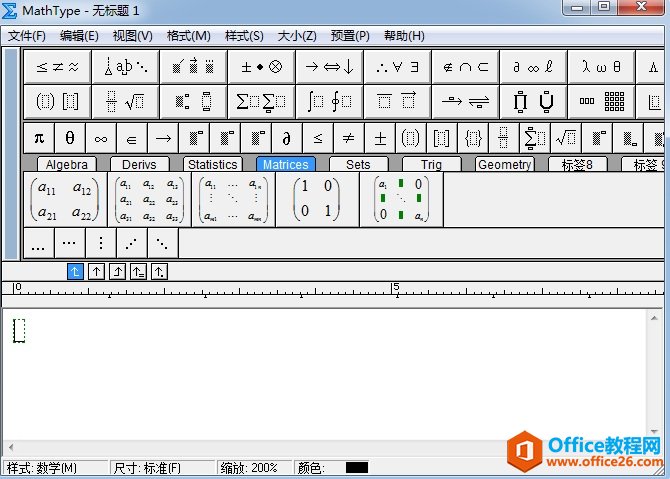
MathType工具栏的符号显示变大了
以上内容向大家介绍了MathType工具栏符号太小的解决方法,其实这个也不是什么问题,只是一个显示比例的问题,正常来说比较少人会去设置这个显示比例,所以有很多人不知道原来这个显示比例是可以调整的。除了MathType工具栏的显示比例外,对于工作区域中的编辑时的光标显示比例也是可以调的,如果想要了解具体的MathType输入框显示比例的调整方法
MathType工具栏符号太小看不清怎么办的下载地址:
怎么将MathType显示公式变成内联公式
我们在使用MathType公式编辑器编辑公式时,如果是在Word中打开时,用点击MathType菜单下的插入显示公式这个命令,相比于内联公式,显示公式具有更多的灵活性,并且在编辑排版时版面会比较好