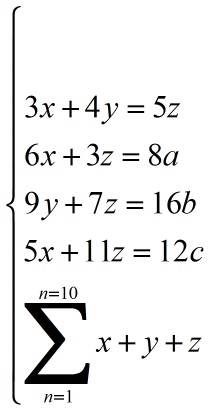用MathType编辑数学公式是一件很方便的事情,直接点击里面的符号与模板就能够编辑出我们想要的公式。有时为了让公式编辑变得更加快速高效,会直接使用标签中的一些符号或者以前保存在标签中的公式,这样编辑公式就更快了。在MathType标签栏的底部,还有一个小标签栏,这里面也有一些符号,那么能不能将一些常用的符号添加到这个小标签栏中呢?其实是可以的,下面就来介绍MathType小标签栏添加符号的方法。
具体操作方法如下:
1.按照自己的使用习惯打开MathType公式编辑器,进入到公式编辑界面。
MathType工具栏符号太小看不清怎么办
在文档中编辑公式时,我们都会使用MathType公式编辑器来编辑,因为它里面包含的模板与符号可以直接点击使用,根本就不需要一个学习过程,看到这些模板就知道自己的公式要怎么编辑,这些
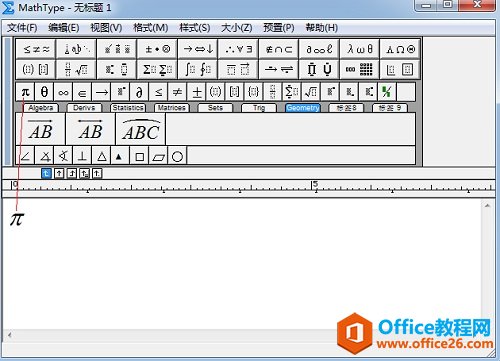
打开软件进入编辑状态
2.编辑出自己所需要的符号,比如根号2。利用MathType工具栏中的根式与分式模板中的要式模板编辑出根号2。

利用MathType的根号模板编辑出根号2
3.用鼠标选中根号2,然后拖动这个符号一直到小标签栏中,这个时候小标签栏会出现一个黑色的框,此时将鼠标松开,会发现根号2已经出现在小标签栏中了。

选中整个根号2后按住鼠标不动拖动到小标签栏中
以上内容向大家介绍了MathType小标签栏添加符号的操作方法,其实从上面的操作过程也可以看出,将符号添加到MathType小标签栏中的方法跟在MathType标签栏中保存常用公式的操作是一模一样的,只是小标签栏中比较适合保存一些比较小一些的符号,而大一些的公式保存在标签栏中要好一点,否则一个小一点的符号保存在标签栏中也会占用一个比较大的位置,这样标签栏中保存的公式就非常有限了,这样就不能充分利用MathType标签栏。
能在MathType小标签栏中添加符号吗的下载地址:
如何在多个MathType窗口中切换
经常在工作量比较繁重的时候,我们会在一台电脑上同时进行几个任务,这也是常见的事情。如果是多个文档同时打开,要对里面的公式进行重新编辑或者修改时,这样就会同时打开多个Math