MathType在编辑公式的时候,经常会需要将公式对齐。在将公式对齐的这个过程中,有时候会用到标尺,这样可以更精确的定位公式的位置。我们在使用标尺的时候,有时候会发现标尺上显示的是英寸,而我们平常已经习惯了使用厘米制,那MathType标尺的单位能不能设置呢?两者又能不能相互转换呢?答案是能。下面就来介绍MathType标尺单位的设置方法。
具体做法操作方法如下:
1.按照自己的使用习惯打开MathType公式编辑器,进入到编辑界面。

打开软件进入编辑状态
2.在编辑界面中,点击MathType菜单中的“视图”,在次级菜单中点击“标尺”这样先把标尺显示出来。如果标尺已经显示出来,则不需要进行这一步的操作。
如何对MathType矩阵进行修改
我们在使用MathType编辑公式时,格式菜单中的各种命令可以对我们的公式格式进行各种调整,以达到我们的满意需要。对矩阵模板也可以进行修改设置。有时我们在编辑矩阵模板时,有时选择的
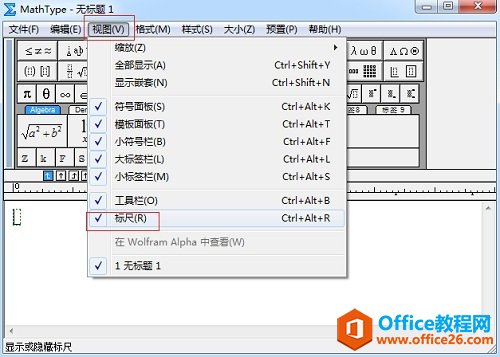
点击“视图”——“标尺”将标尺显示出来
3.将标尺显示出来后,再用鼠标点击MathType菜单中的“预置(选项)”——“工作区预置(选项)”。
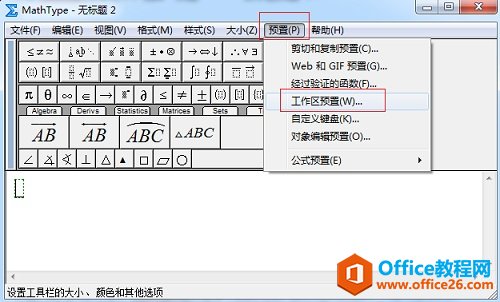
在MathType菜单中选择“预置”——“工作区预置”
4.随后将会弹出一个对话框,在这个对话框中,找到“标尺”这一栏,点击选项框尾部的下拉下角形,里面会显示“英寸”、“厘米”、“点数”、“磅”这四种选择,一般前面两种我们用得多,根据自己的需要看是要“英寸”还是“厘米”都可以,然后在右上角点击一下“确定”就可以。

在“标尺”选项框中选择所需要的单位制模式
5.标尺以英寸制显示如下图所示:

在“标尺”选项框中选择所需要的单位制模式
以上内容向大家介绍了MathType标尺单位的设置方法,这个方法很多人不太知道,以为标尺的单位是固定不可更改的,事实上MathType是很灵活的,你完全可以根据自己的需要选择所需要的使用模式。
如何设置MathType标尺的单位的下载地址:
如何调整MathType标尺的显示比例
我们在用MathType编辑公式的时候,很多时候都要处理公式对齐的问题,在处理这个问题的时候,有时候需要用到标尺。可能很多人平常没有用到标尺,也就没有将之显示出来,其实显示出来也很


