在数学公式中,下标与上标是经常会用到的,尤其是在变量很多需要区分的时候,就会对变量设置下标。在用Mathype公式编辑器编辑这些公式的时候,下标也很容易编辑出来,直接使用下个MathType下标模板就可以了。这个时候的变量与下标的正斜体是一致的,即变量是正体,下标也是正体,变量是斜体,下标也是斜体。但是有时候我们会需要使变量是斜体,而下标是正体,这种怎么设置呢?下面变来介绍MathType下标正斜体的设置方法。
具体操作步骤如下:
1.按照使用习惯打开MathType公式编辑器进入到编辑界面。

打开软件进入编辑状态
2.利用MathType上标与下标模板中的下标模板来编辑出公式或者变量的下标,此时会发现下标是斜体,因为变量是斜体。
如何清空MathType手写输入面板
我们在文档中进行公式编辑的时候一般都会选用MathType数学公式编辑器来完成这个编辑过程,利用MathType里面的各种模板与符号可以编辑出很多我们需要的公式。新版的MathType公式编辑器除了能
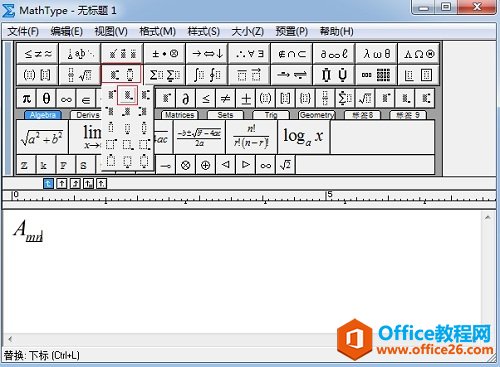
用下标模板编辑变量的下标
3.选中下标,点击MathType菜单栏中的“样式”——“文本”。

将下标设置成文本样式
4.将下标设置成文本以后,再次选中下标,点击MathType菜单中的“样式”——“定义”,在弹出的“定义样式”对话框中,将“文本”后面的“斜体”勾取消,然后确定。如果之前你的文本已经取消了斜体的选项,那就可以不用操作这一步了,步骤3后就可以直接出来你想要把结果。
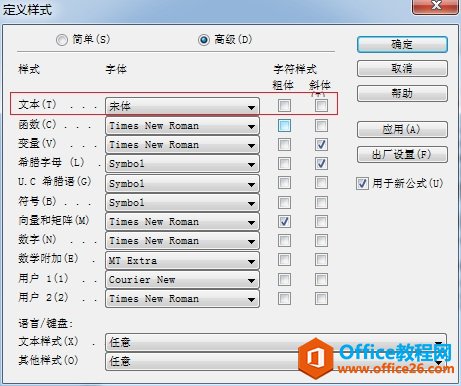
将文本的斜体取消
5.再回到MathType编辑界面,这时就会发现下标已经变成了正体,不再是斜体了。
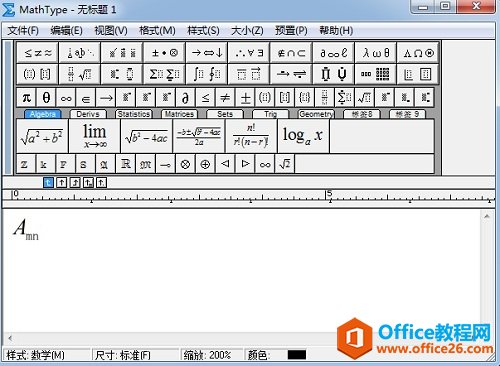
下标正体示例
以上内容向大家介绍了MathType下标正斜体的设置方法,其实这个方法跟设置MathType正斜体混输的方法是一样的,要想公式的某一个部分显示不一样的效果,则必须要将这一部分设置成不同的样式,这样才能得到几种样式并存的效果。
如何设置MathType下标的正斜体的下载地址:
如何在MathType公式中设置不同字体
在编写论文时,由于对论文的字体与格式有不同的要求,因此所涉及到的公式也需要使用与之相匹配的字体。在用MathType来编辑公式时,一般来说,公式的字体都是使用的新罗马字体,这是国际






