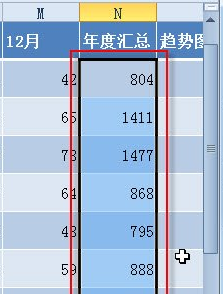Excel如何使用条件格式规则突出表格数据教学。表格中有很多的数据时,如果我们需要快速的查看某一个数值区间的情况,可以通过条件格式来实现。符合条件的数据可以使用底色来填充,这样查看起来就一目了然了。接下来看看具体的操作方法吧。
操作步骤:
1、使用Excel 2010打开图书销售分析表后,选中需要进行分析的数据区域。
Excel表格中如何设置姓名左右对齐操作方法分享
Excel表格中如何设置姓名左右对齐操作方法分享。我们在进行数据表统计的时候,在首列中常常需要键入人员的名字。而这些名字中包含的字数不同,那么怎么让名字的显示设置为左右都对齐呢?接下来我们一起来看看操作的方法吧。
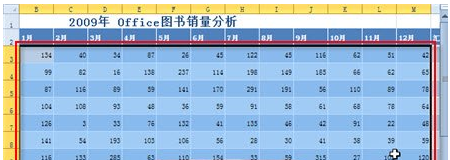
2、在“开始”选项卡的“样式”选项组中,单击【条件格式】按钮,并执行下拉列表中的【突出显示单元格规则】|【大于】命令。
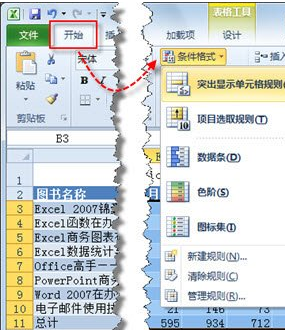
3、在随即打开的“大于”对话框中,将基准值设置为“150”,并将格式设置为“浅红填充色深红色文本”。
4、单击【确定】按钮,关闭“大于”对话框后,所选择的销售数据区域中,超过销售计划“150”的数据都以“浅红色底纹深红色文本”标记出来。
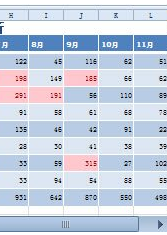
经过简单的几步设置,即可让图书销售数据分析表中,超过销售计划的数据突出显示出来,数据信息一目了然。
Excel如何输入数字上下标的操作方法教学
Excel如何输入数字上下标的操作方法教学。我们在表格中有的时候需要输入一些特殊的表达式,这个操作中需要进行数字的上下标。比如数值的开平方和立方等等。那么在Excel表格中如何去进行数字上下标,接下来我们一起来看看具体的操作教学吧。