Excel如何在自动筛选时显示合并单元格全部记录教学分享。在进行表格数据的自动筛选时,有用户不知道怎么去进行显示合并单元格全部记录数据的操作方法。今天我们一起来看看具体如何去操作的步骤教学吧。
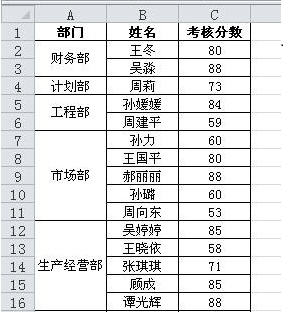
出现这个问题的原因是合并单元格中除第一个单元格外,其他单元格都为空,自动筛选时自然不会显示对应行的数据了。要解决Excel表格自动筛选时显示合并单元格中全部记录的问题,可以采用下面的方法,假如数据区域为A2:C18:
1、复制合并单元格所在的A列到其他空白列,如本例中的列的E2:E18,这样做的目的是保留合并单元格的大小和样式。
2、选择A2:A18,单击工具栏或功能区中的“合并后居中”命令取消所有单元格合并。
3、保留A2:A18的选择状态,按F5键打开“定位”对话框,单击“定位条件”按钮,在弹出的对话框中选择“空值”后确定。
Excel将选择A2:A18区域中的所有空单元格。
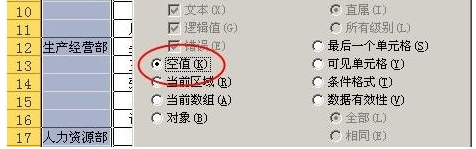
4、在编辑栏中输入公式:=A2
Excel绘图Y轴的数值自动叠加如何取消?
Excel绘图Y轴的数值自动叠加如何取消?在间表格中的数据转换成为图表的时候,有用户遇到了Y轴的数值会自动进行叠加的情况,导致数据的显示出现了错误。那么这个问题要怎么去解决,一起来看看解决的方法分享吧。
也可先输入“=”号,再按上箭头键,Excel自动输入上述公式。
按Ctrl Enter,将公式填充到所有空单元格。
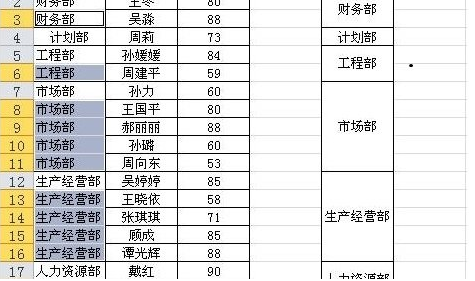
5、复制A2:A18区域,在原区域将其选择性粘贴为值。
6、选择E2:E18区域,单击工具栏或功能区中的格式刷按钮,这时鼠标指针变成带刷子的粗十字形,再选择A2:A18区域,将原来的合并区域的格式复制到A2:A18,删除E列。
这时进行自动筛选就可以显示合并单元格所在行的全部记录。
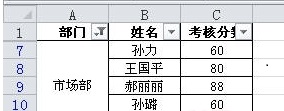
鉴于部分网友留言,特制作了下面的动画展示主要操作步骤。
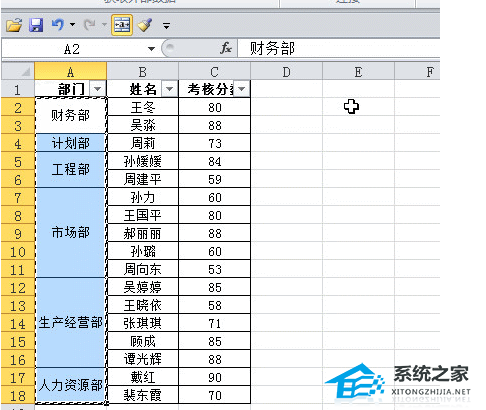
其中Excel 2010快速访问工具栏放置到了功能区的下方,并添加了“合并后居中”与“格式刷”两个命令。
Excel表格建立超链接目录的操作方法分享
Excel表格建立超链接目录的操作方法分享。我们建立的文档如果表格数据比较多,这个时候可以在里面去建立一个超链接目录,这样就可以通过目录来快速的到达指定的表格了。一起来看看具体的操作方法吧。


