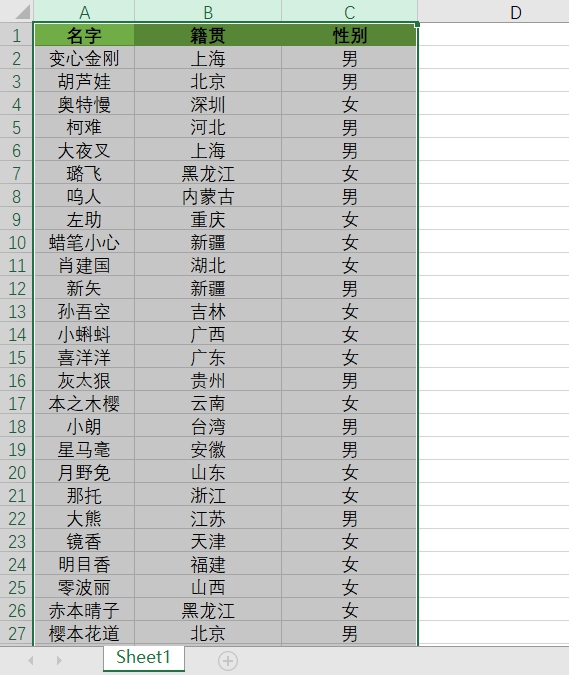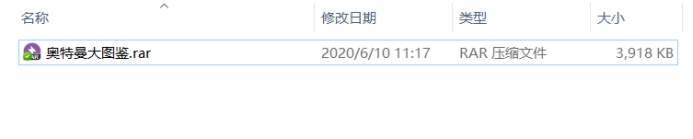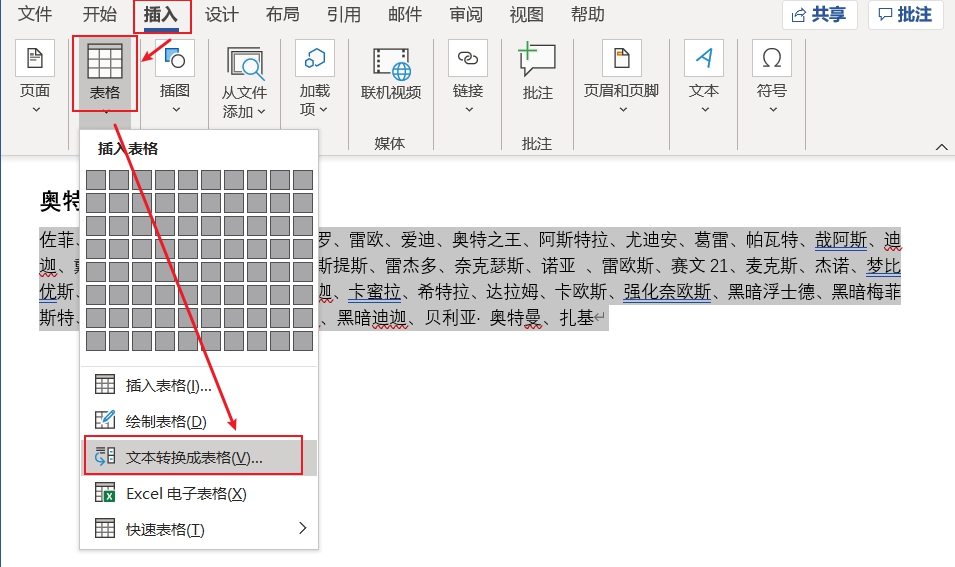Word批量定制邀请函
第一步:
在“邮件”中找到“开始邮件合并”,“邮件合并分步向导”。
第二步:
...
Word批量定制邀请函
第一步:
在“邮件”中找到“开始邮件合并”,“邮件合并分步向导”。
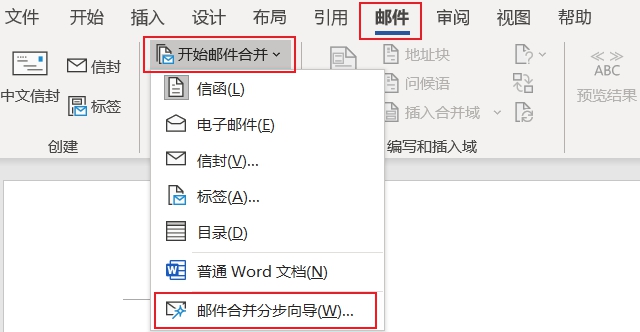
第二步:
一直点击下一步到第三步,选择自己包含了名单的Excel表格。
多个word文档合并成一个
[embed]https://www.officeapi.cn/wp-admin/images/EP9:合并文档(无字幕).mp4[/embed] 如何合并一百个文档 第一步: 新建一个文档,选择“插入”→“文本”→“对象”→“文件中的文字”。 第二步: 选中所有需要合并的文档,点击插入就完成啦。
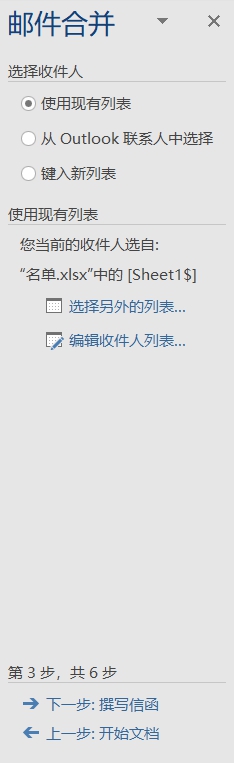
第三步:
在想要放入人名的位置“插入合并域”。完成后点击下一步。

第四步:
最后可以选择直接打印或者将所有邀请函合到一个Word中显示。

word图片居中怎么设置
[embed]https://www.officeapi.cn/wp-admin/images/EP10:批量化居中图片.mp4[/embed] 如何批量居中图片 第一步: 按下Ctrl H,点开“更多”,在“特殊格式”中选择“图形,或者直接输入“^g”. 第二步: 将光标移到”替换为”旁的输入框,点击“