Adobe Acrobat想要更换页面,该怎么替换页面呢?下面我们就来看看详细的教程。
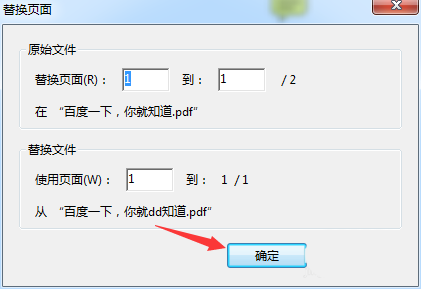
1、首先,打开一个的Adobe Acrobat的打开pdf的文件。
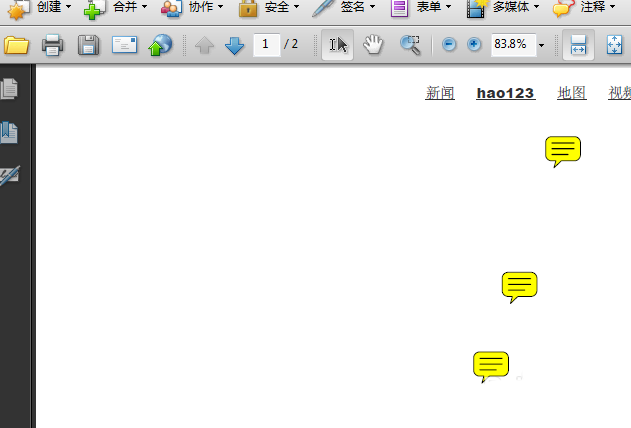
2、进入到了的Adobe Acrobat的文件当中,点击 文档 的菜单。
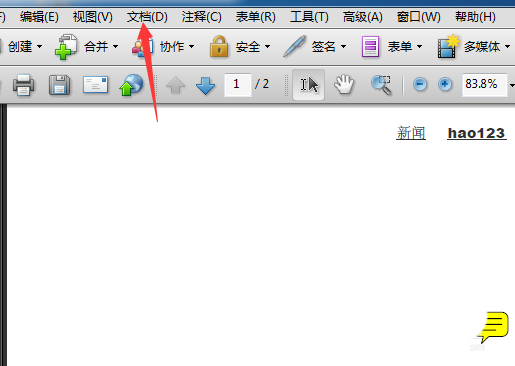
3、点击了文档的菜单之后,弹出了下拉菜单选中为 替换页面 的选项。
Acrobat 9 Pro怎么发pdf文件?
Acrobat 9 Pro怎么发pdf文件?Acrobat 9 Pro想要将pdf文件发给别人,该怎么发送pdf文件呢?下面我们就来看看详细的教程,需要的朋友可以参考下
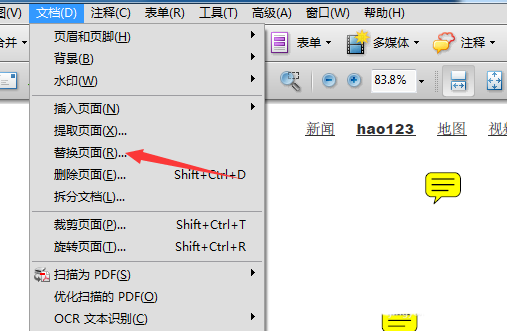
4、选中了替换页面的选项之后,弹出了一个电脑中,选中一个文件的选项。
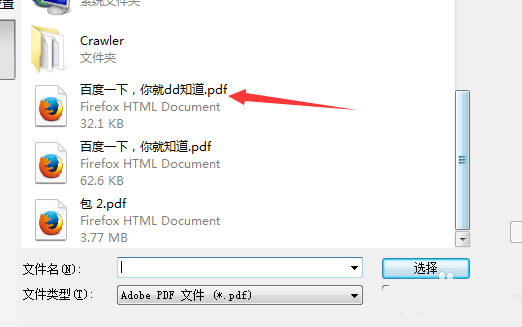
5、选中了pdf文件之后,点击 选择 按钮。
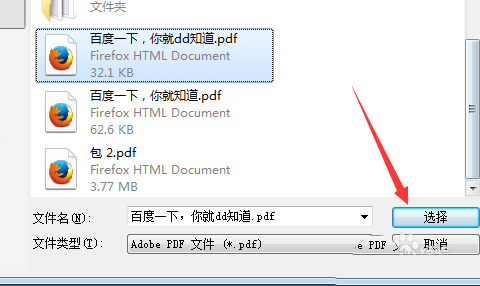
6、就会弹出了一个替换页面窗口,点击 确定 保存设置。

以上就是Acrobat替换页面的方法,希望大家喜欢,请继续关注脚本之家。
Acrobat怎么给文字设置字体?
Acrobat怎么给文字设置字体?Acrobat中输入的文字后,想要设置文字的字体,该怎么设置呢?下面我们就来看看Acrobat设置字体的教程,需要的朋友可以参考下






