对应平时经常用PDF看东西的人,是不是会觉得白色的背景颜色有点刺眼呢?长时间看下来会觉得眼睛很疲劳,那么就让小编来教您如何简单的将背景颜色设置为缓和的保护眼睛的苹果绿色吧,操作非常的简单,但是带来的改变确实挺大的。

1、首先打开一个pdf,这是设置前的效果,背景色是纯白色,经常看白色背景的文档的话,对眼睛刺激挺大的,容易让眼睛疲劳!

2、单击顶部菜单栏中的【编辑】;然后单击下拉菜单底部的【首选项】。

3、打开如下图所示的对话框。找到种类中的【辅助工具】一项,可以看得当前的背景颜色为白色;单击该【白色方块】。
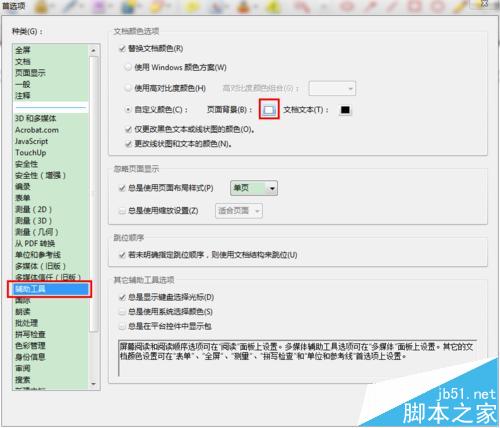
4、单击后出现下图所示的颜色选择对话框。此时因为选项中没有我们需要的颜色,单击【其他颜色】。
微软新推Office 365中小企业套餐 起价低至5美元/月
虽然去年Office 365去年的套餐也是最低5美元/月,但是老用户很少预定,但是,今天,微软为Office 365老用户制定了新的套餐,很适合老用户,下面我们来看看详细内容

5、这样就打开了下图所示的对话框。按照如图所示,设置【色调】为85,【饱和度】为123,亮度为【205】;这就是我们需要的苹果绿色,然后单击【添加到自定义颜色】。

6、这样就看到左下角有一个方框中的颜色由黑色变为苹果绿色。选择改颜色然后单击【确定】。
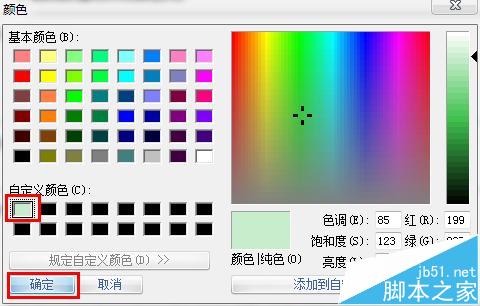
7、这样就可以看到对话框中的背景颜色显示我们刚改变了的果绿色。单击对话框下方的【确定】。

8、这样就可以看到刚才的白色背景文档变成了保护眼睛的果绿色。文档里面变得缓和多了,感觉按照步骤去设置吧!

一个小小的设置就可以有很大的改变,坚持这样,会很好的保护我们眼睛。
ONENOTE怎么快速提取图片文字?
ONENOTE怎么快速提取图片文字?有一张图片中有自己需要的文字,用电脑从新录入就太慢了,下面分享使用ONENOTE快速提取图片中的文本信息的方法,需要的朋友可以参考下






