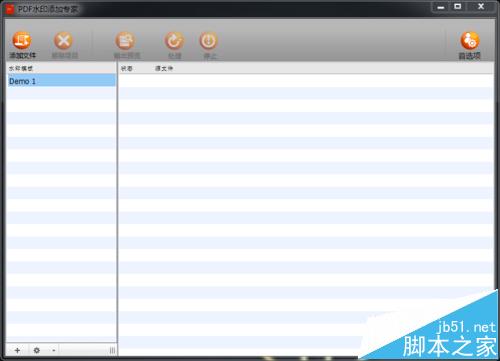用扫描仪...
用扫描仪扫描文件的时候经常希望直接扫描成PDF文件,Acrobat中可以实现将扫描文件转换成pdf文件,下面我们就来看看详细的教程。
1、首先我们打开Acrobat软件点击左上角的文件菜单,在下拉菜单中选择自定义扫描,然后选择从扫描仪创建,如下图所示
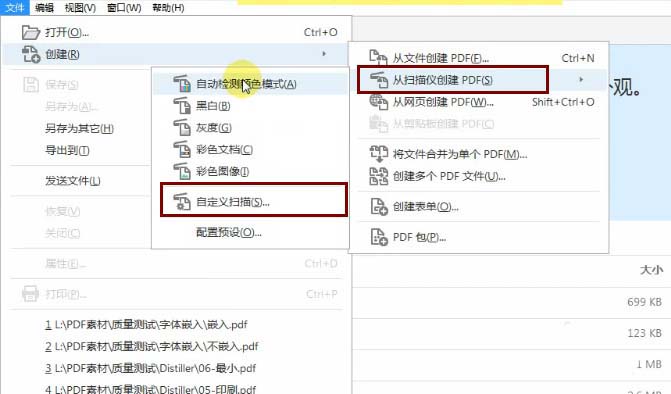
2、接下来弹出的对话框中我们点击扫描仪后面的选项按钮,设置扫描仪选项内容,如下图所示

3、接下来点击下面的文档设置右边的选项按钮,如下图所示
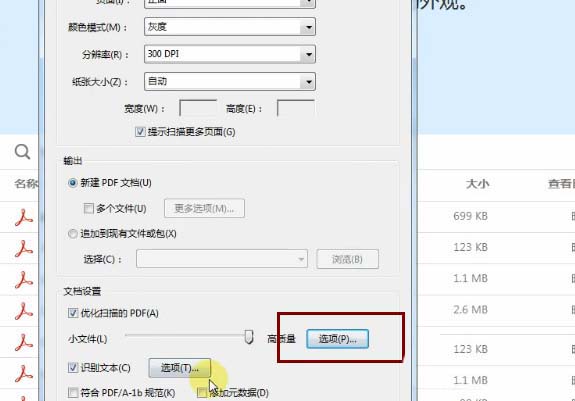
Acrobat不同类型的文件怎么合并为PDF?
Acrobat不同类型的文件怎么合并为PDF?Acrobat可以合并文件,不同类型的文件该怎么合并呢?下面我们就来看看Acrobat合并文件的教程,需要的朋友可以参考下
4、然后会弹出优化扫描的PDF界面,我们在这里可以设置滤镜,优化选项内容,如下图所示
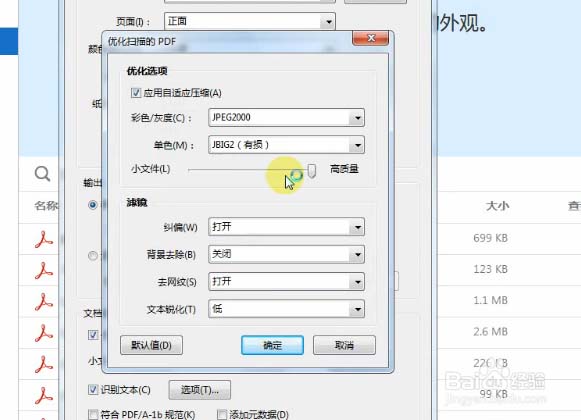
5、接下来设置一下识别文本,如下图所示,设置输出为可搜索的图像
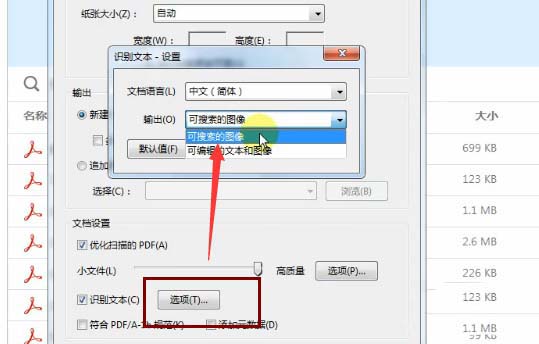
6、最后点击确定扫描的文档就开始转化成PDF了,如下图所示,等进度条走完了就可以了

7、综上所述,在用Acrobat从扫描仪创建PDF的时候最关键的还是设置文档的优化内容,大家多操作几遍应该就可以掌握了。
以上就是Acrobat中从扫描仪创建PDF的教程,希望大家喜欢,请继续关注脚本之家。
相关推荐:
Acrobat中pdf文件怎么进行印前检查?
Acrobat打开的pdf文件怎么进行印前检查?Acrobat打开的pdf文件打印之前想要查看是否出问题,该怎么做打印前检查呢?下面我们就来看看详细的教程,需要的朋友可以参考下