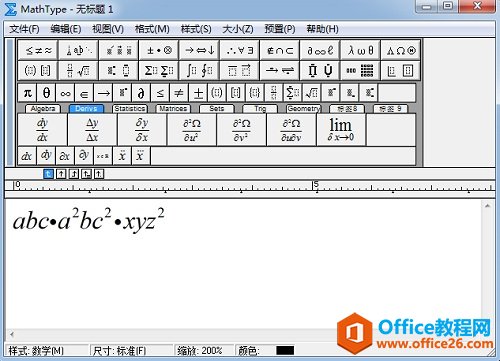怎么使用迅捷PDF编辑器给P...
怎么使用迅捷PDF编辑器给PDF文件添加下划线?许多朋友可能还不知道迅捷PDF编辑器为PDF文件内容加下划线应该如何操作,小编今天就为大家带来了关于迅捷PDF编辑器为PDF文件内容加下划线的具体操作流程,感兴趣的朋友快来了解一下吧。
迅捷PDF编辑器为PDF文件内容加下划线的操作流程
第一步、运行下载安装好PDF编辑器,进入到软件的首页界面,点击【打开更多文件】按钮,把准备好的PDF文件添加上;
第二步、打开添加上的PDF文件进入到软件的编辑页面,点击鼠标左键选择文件上方的内容编辑工具,点击【仅文件】按钮选择并编辑文本;
迅捷pdf编辑器如何给pdf插入新的文档页面?
迅捷pdf编辑器如何给pdf插入新的文档页面?下文中详细的介绍了迅捷pdf编辑器编辑PDF并插入新文档页面的具体操作流,感兴趣的朋友不妨阅读下文内容,参考一下吧
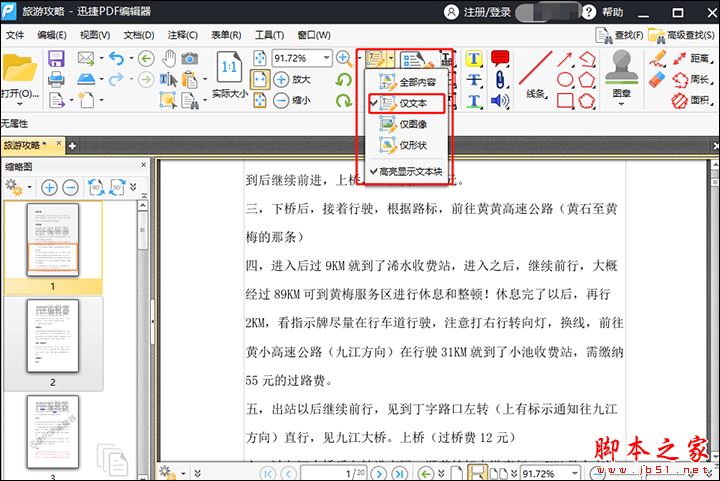
第三步、移动鼠标到需要添加下划线的内容上,双击鼠标左键选择内容并点击下划线工具;
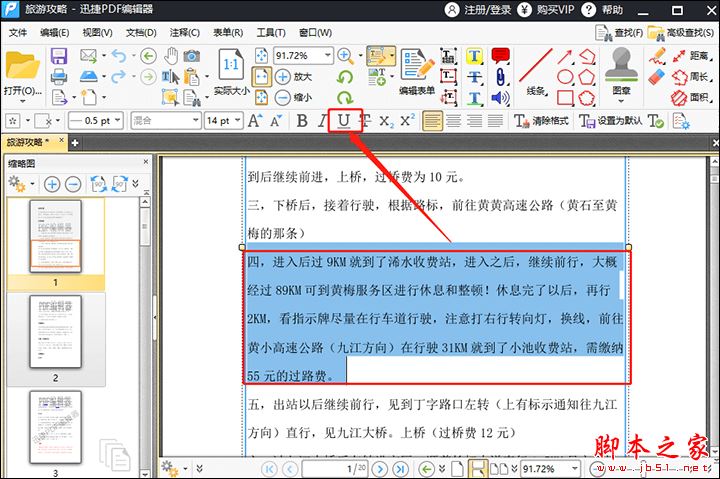
第四步、下划线添加完成之后依次点击【文件—保存】把文件保存到自己的电脑桌面上,方便查看和使用。
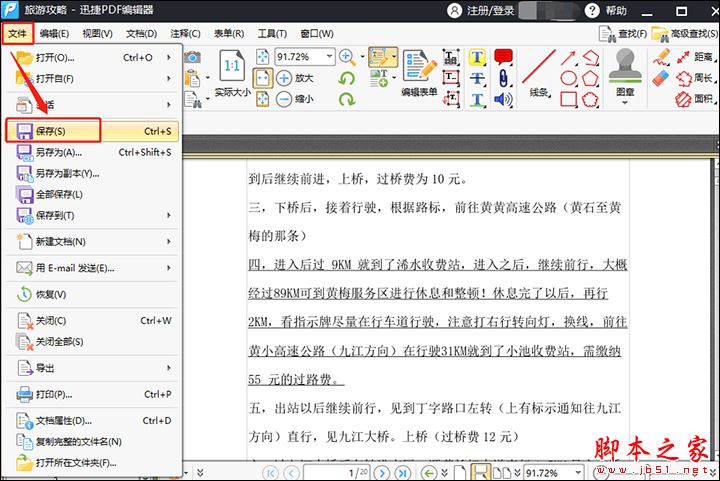
以上便是脚本之家小编为大家分享的关于迅捷PDF编辑器为PDF文件内容加下划线的操作流程,希望能够帮到你,脚本之家持续发布更多资讯,欢迎大家的关注。
使用迅捷PDF编辑器如何从TXT新建PDF文档?
使用迅捷PDF编辑器如何从TXT新建PDF文档?下文中小编详细为大家介绍了迅捷pdf编辑器从TXT新建PDF文档的详细操作流程,感兴趣的朋友不妨阅读下文内容,参考一下吧