迅捷pdf编辑器如何给pdf插入新的文档页面?相信很多朋友的工作中都有用到迅捷pdf编辑器软件,不过你们知道迅捷pdf编辑器如何编辑pdf并插入新文档页面呢?下文小编就为你们带来了迅捷pdf编辑器编辑PDF并插入新文档页面的具体操作流程。感兴趣的朋友快来了解一下吧。
迅捷pdf编辑器编辑PDF并插入新文档页面的具体操作流
我们先打开迅捷pdf编辑器编辑软件,然后我们点击“文件”里的“打开”按钮,将需要进行编辑的PDF文件打开。

这时候我们打开PDF文件之后,如果想要在PDF文件当中插入新的文档页面,那么需要点击界面的“文档”选项,然后选择里面的“插入页面”功能。
使用迅捷PDF编辑器如何从TXT新建PDF文档?
使用迅捷PDF编辑器如何从TXT新建PDF文档?下文中小编详细为大家介绍了迅捷pdf编辑器从TXT新建PDF文档的详细操作流程,感兴趣的朋友不妨阅读下文内容,参考一下吧
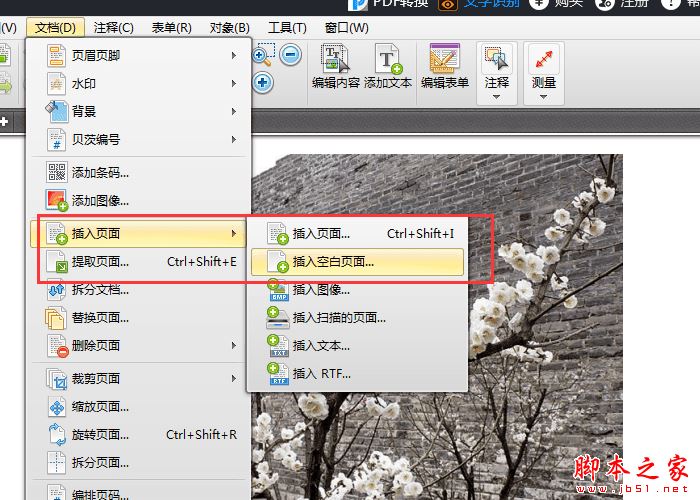
我们接着进入插入空白页界面之后,首先需要选择插入页面的格式,然后点击“页码”选项,选择需要插入的位置,最后点击“确定”按钮,即可成功将新的文档页面插入PDF文件当中。
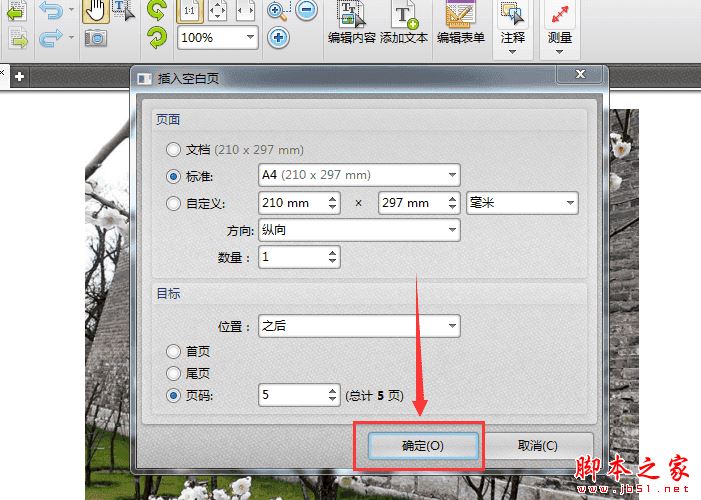
最后我们插入完成之后,点击“保存”选项,保存编辑完成的PDF文件。
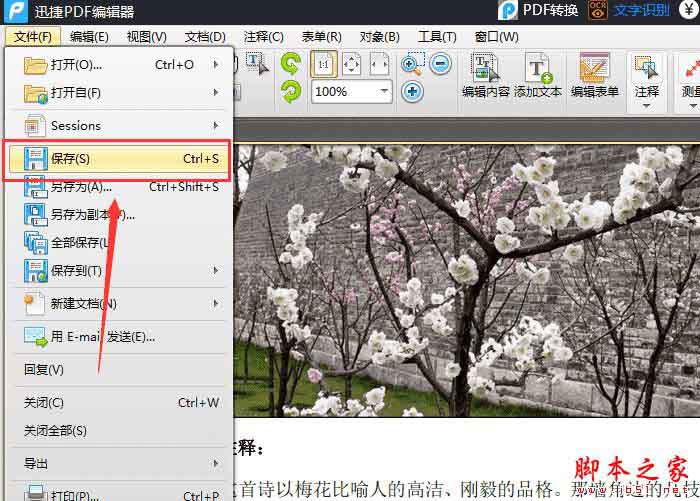
以上便是脚本之家小编为大家分享的关于迅捷pdf编辑器编辑PDF并插入新文档页面的具体操作流,希望能够帮到你,脚本之家持续发布更多资讯,欢迎大家的关注。
迅捷PDF编辑器为PDF文档添加标注的具体操作流程
PDF编辑器如何在PDF文件中添加标注?下文中详细的介绍了迅捷pdf编辑器中PDF编辑功能在pdf文件中添加标注的详细操作流程,感兴趣的朋友不妨阅读下文内容,参考一下吧






