闪电PDF编辑器快照如何使用?想了解闪电PDF编辑器的快照功能如何使用的朋友可以阅读本文内容参考下。
闪电pdf编辑器下载入口
软件功能
这款PDF编辑器可轻松完成PDF编辑、阅读、批注、编辑文本、绘图标注、添加照片、填写表单、签署合同、合并PDF文档、删除PDF文档、插入PDF文档、PDF页面旋转以及加密保护,同时支持一键段落编辑,告别繁琐费时的行间编辑,自动识别字体,省时省力,可进行全文标注,让您阅读文献、资料更加方便;具有删除、添加文档,插入图片、链接,文字大小颜色更改,文档签章、高亮等功能,带来全新的工作体验。
如果想要快速在PDF文档中截图,应该如何实现呢?编辑中有一个快照的功能可以帮助大家,随时随地,轻轻松松的在PDF文档中快速截图,如何操作呢?下面一起来看看吧!
闪电PDF编辑器快照使用教程
第一步、下载最新版本的编辑器后,双击打开;选择“打开”-“浏览”,打开需要处理的PDF文档。
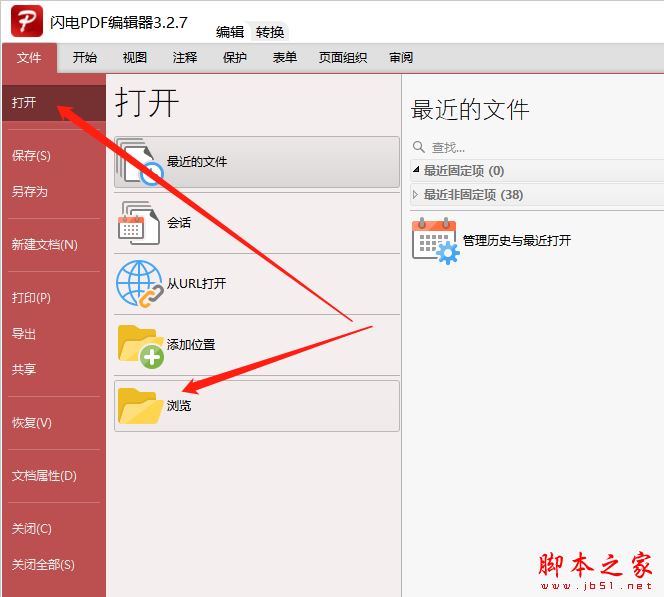
第二步、打开文档后,选择“开始”-“快照”功能。
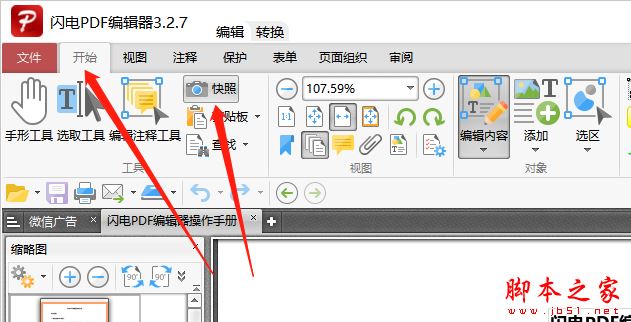
第三步、这时候,鼠标箭头旁边就会出现一个像照相机的图标,在需要复制的页面中单击鼠标左键就能立刻截取内容了。
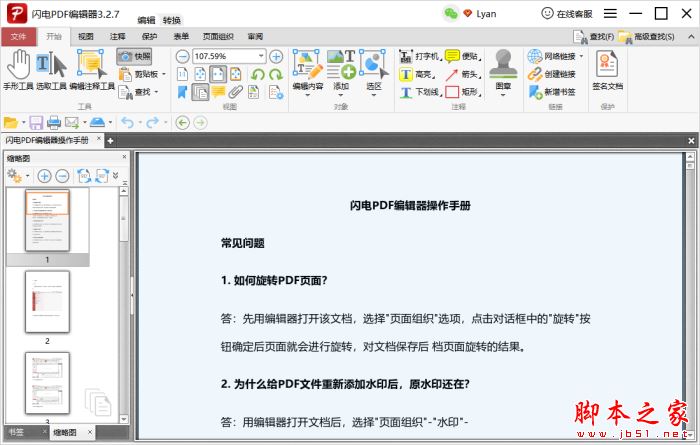
Office365中ppt页面怎么添加焦点平滑过渡效果?
Office365中ppt页面怎么添加焦点平滑过渡效果?Office365中想要给页面添加焦点平滑过渡效果,该怎么添加呢?下面我们就来看看详细的教程,需要的朋友可以参考下
复制好后,直接按住Ctrl V将截取的内容粘贴在word,ppt等编辑文本中,复制效果如下(图片格式:.jpg):

第四步、其中,还能放大文档页面,再截取页面中仅需要的一部分。
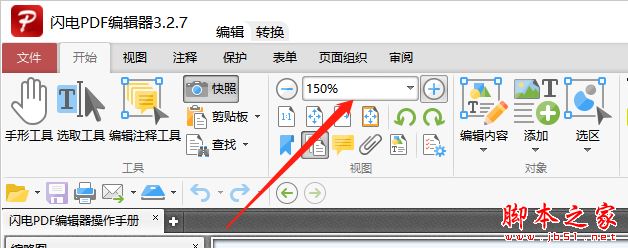
第五步、操作方法:拖住鼠标不放,在页面中选择一个区域,松开鼠标后就能直接截取到需要的部分。
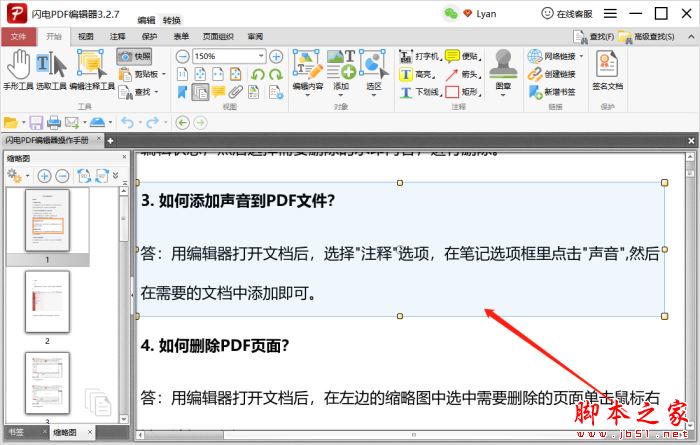
同样的,直接按住Ctrl V将截取的内容粘贴在word,ppt等编辑文本中,复制效果如下(图片格式:.jpg):

其中,在文档页面中,直接单击鼠标右键也能调出“快照”功能。
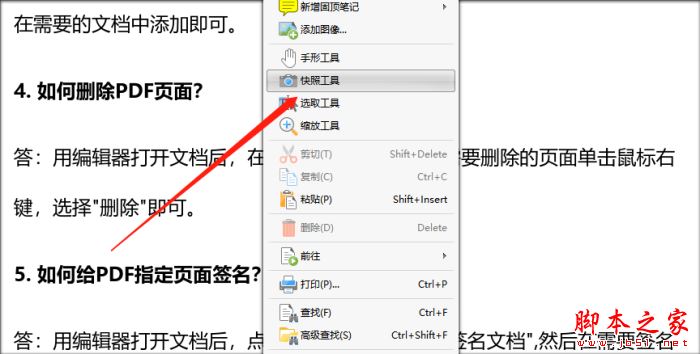
以上就是小编为大家带来的闪电PDF编辑器快照如何使用?闪电PDF编辑器快照使用教程的全部内容,希望能对您有所帮助,小伙伴们有空可以来脚本之家网站,我们的网站上还有许多其它的资料等着小伙伴来挖掘哦!
特别提醒:软件需要登录后才可以使用哦。
Office365和office2019怎么相互转换?
Office365和2019怎么相互转换?Office365想要转换为office2019,该怎么转换呢?我们需要一个工具,内附工具下载,需要的朋友可以参考下


