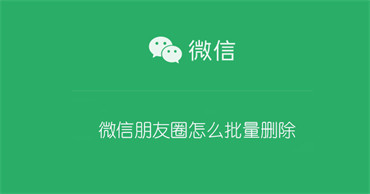我们在ppt中可以为幻灯片添加交互式动作,就是可以实现单击单击或指向一个对象即可切换至指定的对象的效果,要实现想要的这种效果,我们就要学会今天要讲的ppt2019幻灯片中为对象插入超链接或添加动作,具体操作如下:
一、ppt2019幻灯片插入超链接
步骤1:打开PowerPoint文件,选中需要插入链接的对象元素,切换至“插入”选项卡,然后单击“链接”组内“链接”按钮,如图1所示。
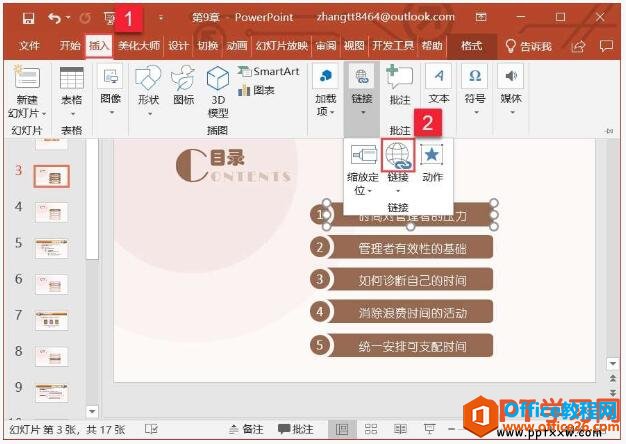
图1
步骤2:打开“插入超链接”对话框,在“链接到”窗格内选择“本文档中的位置”项,然后在“请选择文档中的位置”文档列表框内选择幻灯片,例如“幻灯片5”,单击“确定”按钮,如图2所示。

图2
步骤3:添加完成后,返回幻灯片,当光标定位到插入超链接的对象上时,会显示链接信息,如图3所示。按住“Ctrl”键并单击该对象即可切换至幻灯片5。
PPT中的音乐怎样设置播放的起止页面
音乐也是PPT的一个重要元素,我们在制作的时候,可能会在某一部分的页面中需要用到某段音乐,今天就和大家分享设置PPT中起止播放音乐页面的办法。 在动画菜单里选择动画窗格 动画窗格里
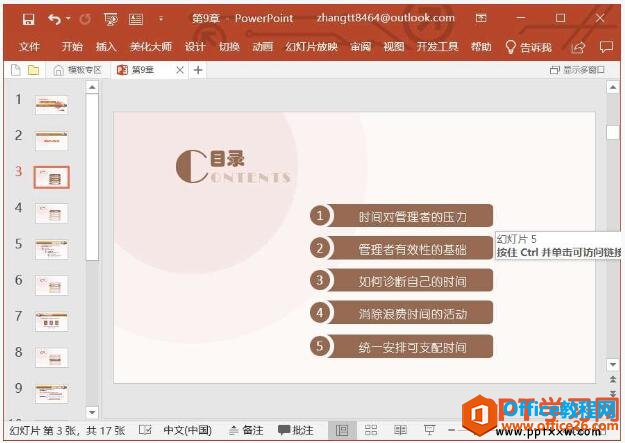
图3
二、ppt2019幻灯片添加动作
步骤1:打开PowerPoint文件,选中需要添加动作的对象元素,切换至“插入”选项卡,然后单击“链接”组内“动作”按钮,如图4所示。
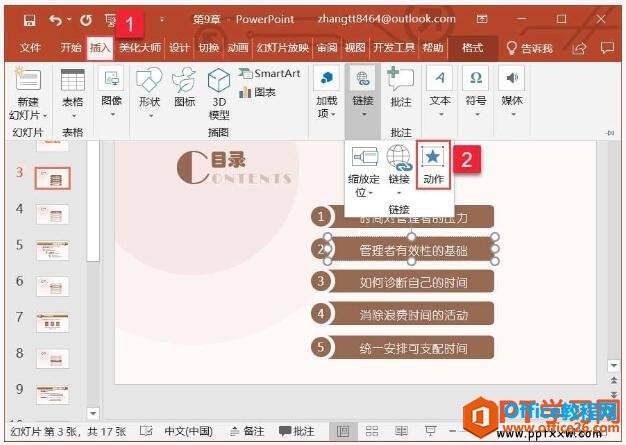
图4
步骤2:打开“操作设置”对话框,单击选中“超链接到”前的单选按钮,然后单击下方的下拉列表,即可设置单击鼠标时链接到的幻灯片、结束放映、链接到URL等其他动作,如图5所示。
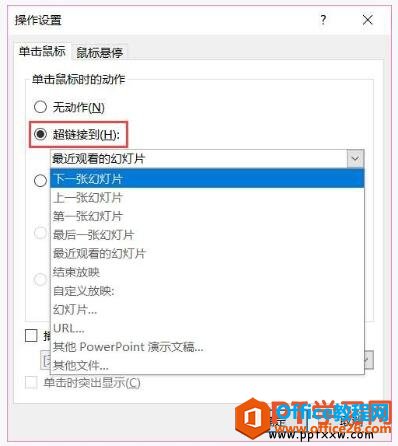
图5
在ppt2019中合理使用超链接和动作可以使演示文稿更简洁清晰,并且能够为用户节省许多不必要的查询时间。除此之外,我们可以给对象元素添加运行程序、运行宏、播放声音等动作,设置完成后,单击“确定”按钮,返回ppt幻灯片。单击对象或者鼠标悬停在对象时,即可执行设置的动作。
PPT中的图片怎样快速进行压缩
PPT在制作的过程中,往往会有很多的图片,进而导致文件本身的大小偏大,占用较多空间,今天和大家分享的是压缩PPT中图片的方法,可以起到缩小空间的效果。 在幻灯片中选择某张图片,在