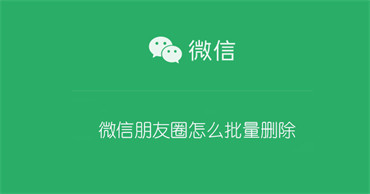我们在制作ppt幻灯片的时候,如果需要为幻灯片添加一些音频来进行点缀,合理的使用音频处理可以使PowerPoint演示文稿更具表演力,今天我们就来学习ppt2019幻灯片中插入音频文件和调整的方法。
一、音频的插入
步骤1:打开PowerPoint文件,切换至“插入”选项卡,单击“媒体”组内的“音频”下拉按钮,然后在展开的菜单列表内选择“PC上的音频”选项,如图1所示。
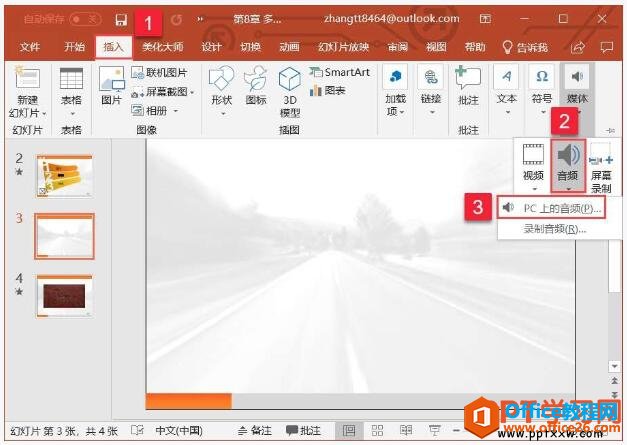
图1
步骤2:打开“插入音频”对话框,定位至音频的文件夹位置,单击选中要插入的音频,然后单击“插入”按钮,如图2所示。

图2
实现在PPT 2019中插入、编辑和美化图表的方法图解教程
图表是幻灯片中不可缺少的一个组件,特别是我们在进行数据对比的时候,我们可以瞬间看到数据分析出来的结果,无论是开会还是给客户看都可以一目了然,今天我们学习在ppt2019中插入、编
步骤3:返回幻灯片,即可看到插入的音频对象,如图3所示。
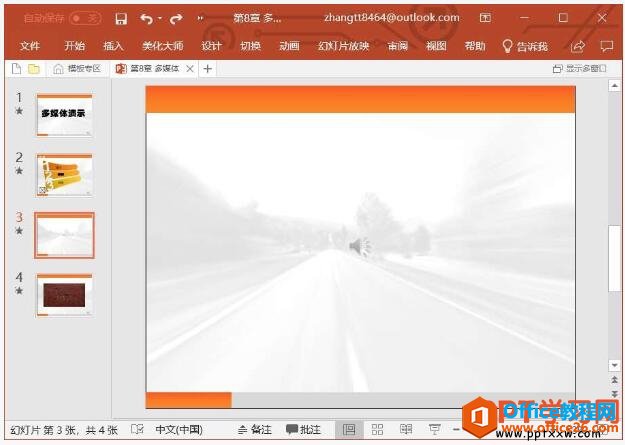
图3
二、音频的调整
在幻灯片内右键单击插入的音频对象图标,然后在弹出的菜单列表内单击“在后台播放”按钮,如图4所示。此时,在进行幻灯片放映时,喇叭图标不会显示,音频会在后台循环播放,而且还可以跨幻灯片播放。
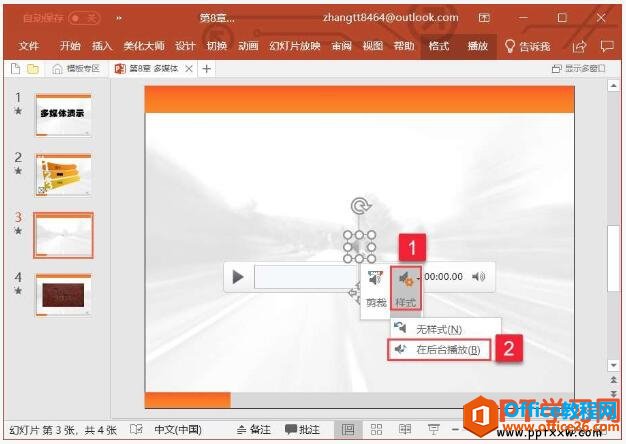
图4
我们除了可以在ppt幻灯片中插入音频文件,还可以通过插入对象的方式插入音频文件,很多同学都不知道什么意思,其实就是插入一个音频的文件,然后通过幻灯片打开音频文件,使用的是电脑播放器,相当于给音频文件做了一个连接,大家可以在下面研究一下,一般使用较少。
如何通过不同的PPT幻灯片视图模式来进行预览
我们在制作完ppt幻灯片以后,如果我们想要预览一下,我们可以通过不同的ppt幻灯片视图模式来进行预览,我们可以单击ppt界面左下方工具栏的视图按钮来切换不同的视图方式,这样方便我们