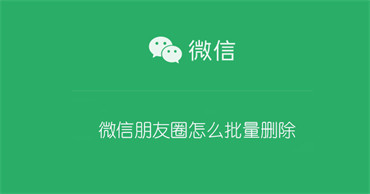我们前面学习了在ppt2019演示文稿中三种输入文本的方法,那么我们输入过文字后该再做什么操作呢?我们就需要对文本的格式进行设置了,这其中包括包括设置其字体、字号和颜色等。同时,对于文本框中的段落,还需要设置段落间距、段落缩进以及行间距等。接下来我们学习ppt2019幻灯片文本框中文字格式设置的方法。
步骤1:打开PowerPoint 2019,选中需要设置文本格式的文本框,切换至“开始”选项卡,在“字体”组内设置其字体、字号、字形、颜色等。例如此时将其设置为“楷体”“32号”“绿色,个性色6,深色50%”,如图1所示。
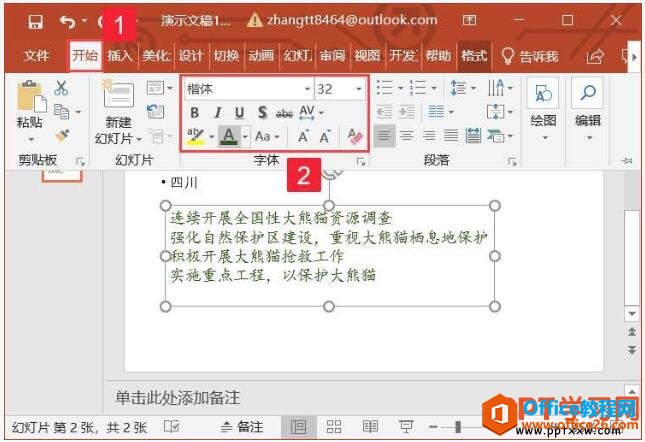
图1
步骤2:将光标定位至段落文字前,切换至“开始”选项卡,在“段落”组内单击“项目符号”下拉按钮,然后在展开的项目符号样式库中选择合适的样式,如图2所示,此时即可在光标处显示选中的项目符号。

图2
步骤3:将光标定位至下行文字前,单击“段落”组内的“提高列表级别”按钮,然后按“Backspace”键将其移至上行文字末尾后按“Enter”键重新换行,即可给该行文字添加项目符号。重复操作完成项目符号的添加,如图3所示。
实现在PPT 2019演示文稿中三种输入文本的方法
一个演示文稿中是由图片、文字和声音组成的,有的还包括了视频,今天我们搜索学习在ppt2019演示文稿中三种输入文本的方法,这三种方法分别包含使用占位符、使用大纲视图和使用文本框。

图3
步骤4:选中整个文本框,在“段落”组内单击“行距”下拉按钮,然后在展开的菜单列表内单击“行距选项”选项,打开“段落”对话框,单击“行距”下拉列表选择“固定值”选项,然后在“设置值”增量框内输入行距值,单击“确定”按钮,如图4所示。
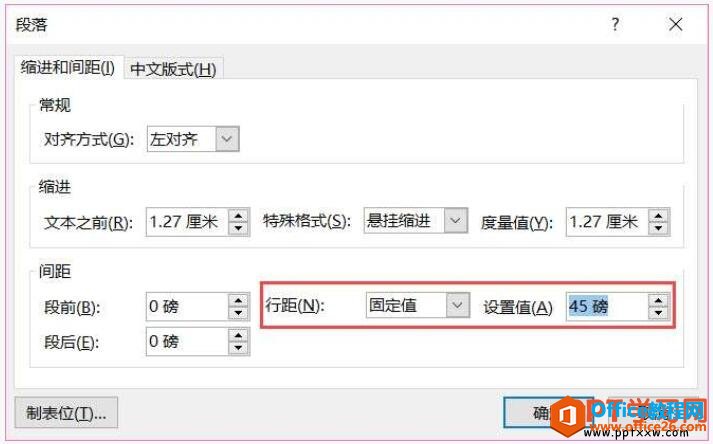
图4
步骤5:返回幻灯片,即可看到段落的行距已发生改变,效果如图5所示。
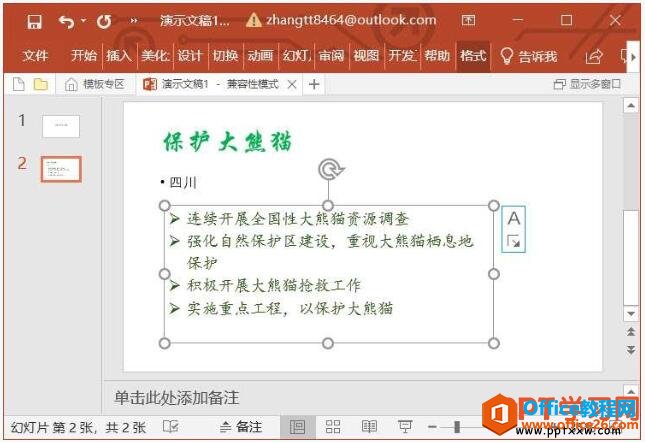
图5
简简单单的五个步骤我们知道了在ppt幻灯片中输入文字格式的设置方法,我们在设置文本格式的时候不一定都用得到,但是要知道该如何去操作。
PPT图片构图艺术实例教程
本节课给大家分享的是PPT图片构图艺术,一张图片,如何分割,才可以更加吸引他人的眼球,如果你做到,你就成功了。 原图 完成的效果图 是不是感觉瞬间上升了无数个档次呢。 现在开始步