本节课给大家分享删除背景的方法,让你也可以制作属于自己的个性素材,不再担心没有素材可以用。


这个方法既好用,又简单操作。
首先,找一个你需要的素材图片(尽量找高清的,而且颜色分明,这样有力于更完整的抠图)。
这里我找了一张蜡笔小新的图片。
然后,我们选中图片,就会出现上方的“图片工具格式”。
在“图片工具格式”中选择“删除背景”,就会发现图片一些部分变成紫色,这里紫色就是代表要被删除的部分。
同时,我们会发现,一些我们要的小新部分也变成紫色的了,所以这里我们需要使用“标记好保留的区域”。

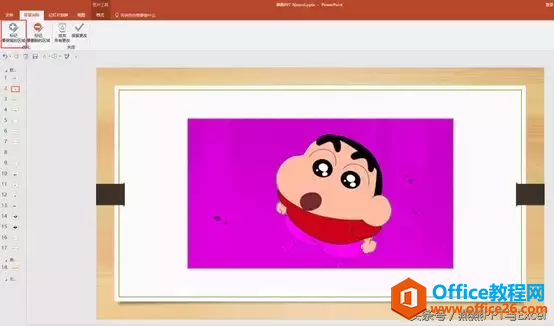
PPT明信片制作实例教程,让我们的图片美出新高度
我们来看看今天要学习的内容效果图 效果图展示 记得提前去下载一张高清的图片,作为背景。 接下来给大家解析下面的步骤。 第一步:在插入选项里面找到图片点击后,出现文件夹,在里面
脚的部分,要使用“标记要保留的区域”。
点击这个选项后,会出现一支笔,按住鼠标左键不放,划动到我们保留的地方,脚就会还原回来,划一次不够,就划两次,或多次。


要的部分保留完整后,点击“保留更改”。背景就被我们删除完成了。


如果发现一些不要的部分被保留下来,就点击“标记要删除的区域”,然后点击鼠标右键不放,划一下那些地方,就会被删除。

如果想还原本来的图片,就点击“放弃所有更改”,就还原了。


如何在PPT里进行文字排版,让我们的文字也有各种美感
很多时候,我们只知道图片,形状可以进行排版,排成各种好看的样式,让我们非常喜欢,但是我们都忽略了文字也是可以排版的。很多时候,我们的PPT是由文字组合而成,因为我们会把一些


