从网上下载的一些PPT模板里经常含有大量精美的图表,这些复杂图表的原始线条,大多都是由专业美工使用coreldraw制作的。作为我们普通的PPT制作者,利用PPT的绘图工具是很难做出来的,但我们完全可以利用PPT 2010或者PPT 2013提供的一个组合形状工具,它能让我们在PPT中制作出较为复杂的PPT图表了。

本文就详细讲解了如何利用组合形状工具创建复杂样式的PPT图表的方法。
1、将“组合形状工具”添加到快速访问工具栏。注意:从“所有命令”中选择“组合形状”。
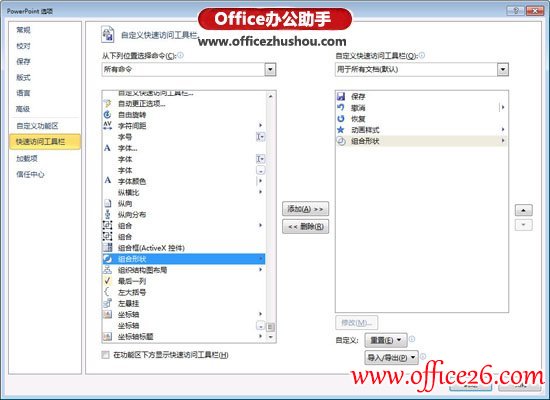
2、插入两个“形状”——“圆形”,大小与摆放位置如下图所示。
利用组合形状工具制作PPT目录的实例讲解
在没有PPT的形状组合工具时,我们利用PPT的形状工具是很难制作出来好看的目录的。但是利用组合形状工具那就不一样了,很容易就制作出一个专业的漂亮的PPT目录,本文就图文详细讲解了

3、按住“SHIFT”键,选中这两个圆形,在快速访问工具栏中选择“组合形状”——“形状联合”。

4、组成新形状后,根据需要改变颜色,设置阴影等。

5、后续步骤就是常规做法了,就不在详细介绍了。
PPT中表格优化的四步骤图解详细教程
在制作PPT时,经常遇到一段并列关系很强的文字描述时,这个时候就可以考虑采用表格的方式将这段文字展现出来。通过以下四步,能够将PPT中文字很好的进行表格化描述。第一步、绘制表






