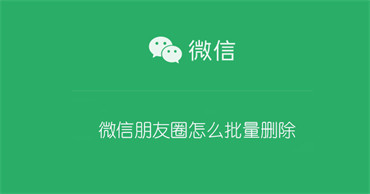首先我们来看看今天要学习的内容效果图:本节课要给大家分享的是字体的渐变设置,实现穿插感。

效果图
首先设置下背景颜色,如果你的字体要是白色就一定要设置背景格式,不然默认的白色背景怎么可能看得到你的白色字体呢。利用渐变的背景色,也是个整个页面实现某种视觉冲击感,让你的瞳孔看到跟不一样的色彩变化。
下面来解析下操作步骤:
第一步,设置下背景颜色,为渐变色,点击鼠标右键,选择“设置背景格式”。选择“渐变填充”,删除剩下两个渐变光圈,然后剩下的两个颜色为:第一个渐变光圈的RGB,颜色值为:38,170,91,鲜绿色。第二个光圈的RGB,颜色值为:61,211,122, 鲜绿色,这是一个渐变的背景,选用了绿色。
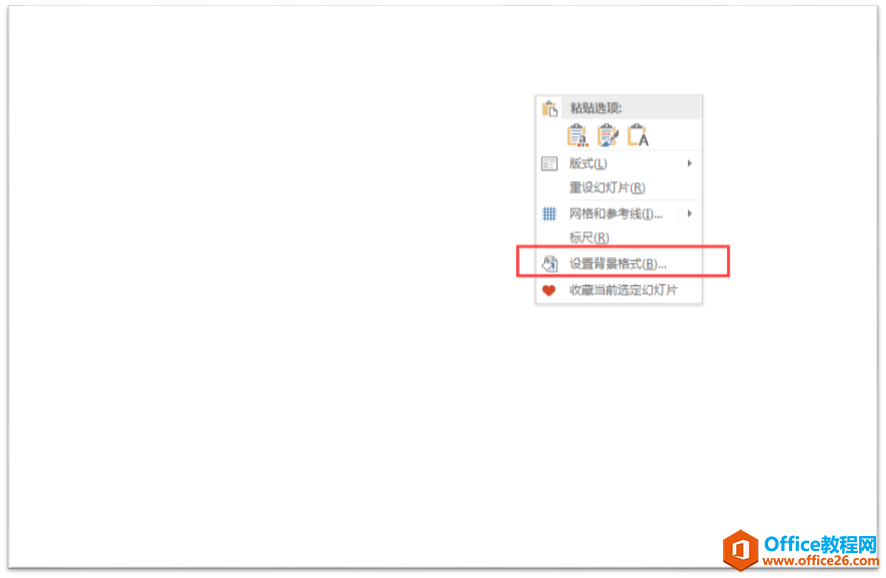
调出设置背景格式的对话窗格

删除剩下两个渐变光圈
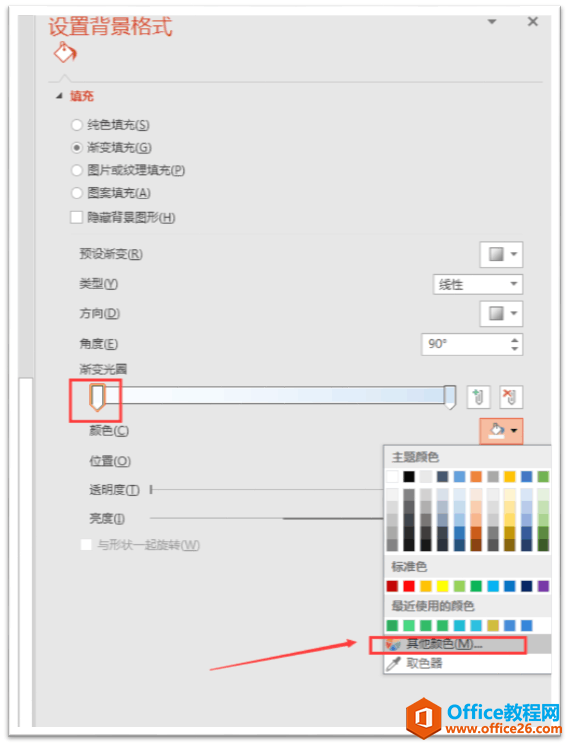
设置第一个渐变光圈的颜色
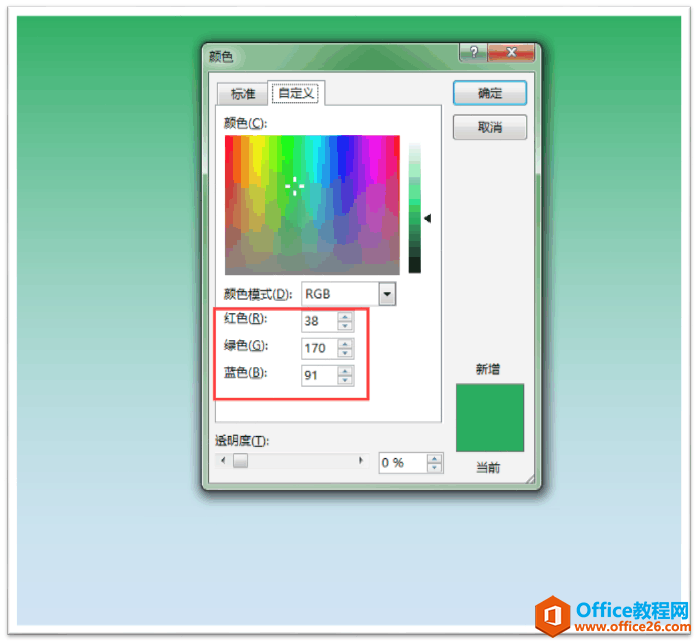
第一个颜色取值范围

第二个光圈颜色取值范围
第二步:在“插入”-“文本框”中选择“绘制横排文本框”输入字体“2”,然后对字进行字体大小设置和字号选择,要一个字一个字进行设置才可以达到字的层叠性。
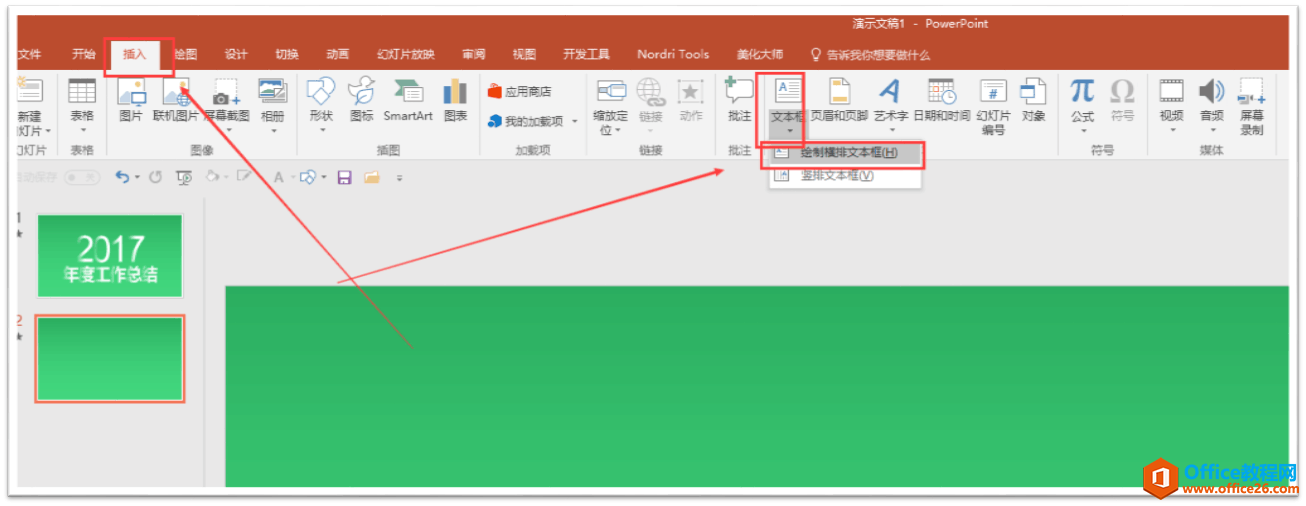
PPT中如何实现各类圆环形的制作实例教程
本节课给大家分享的是环形的制作方式,是使用了一种快捷的制作方法的,可能有些同学还在用一些非常繁琐的方法在制作这样的一些圆环形。 咱们来看下这些环形是怎么使它们的角度,间距
绘制文本框
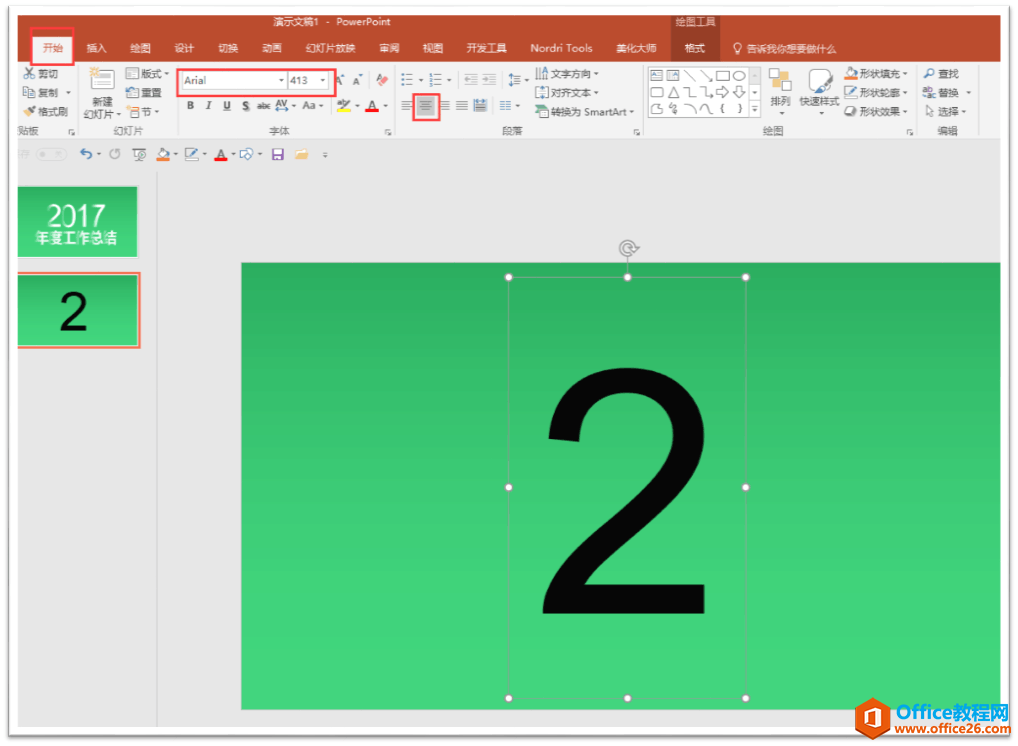
字体设置
第三步:这是关键性一步,就是设置字体的渐变,在设置字体渐变时,大家一定要选择文本选项,不要选择默认的形状选项,不然就达不到字体效果。选择字体,点击鼠标右键“设置形状格式”-“文本选项”-“渐变填充”。
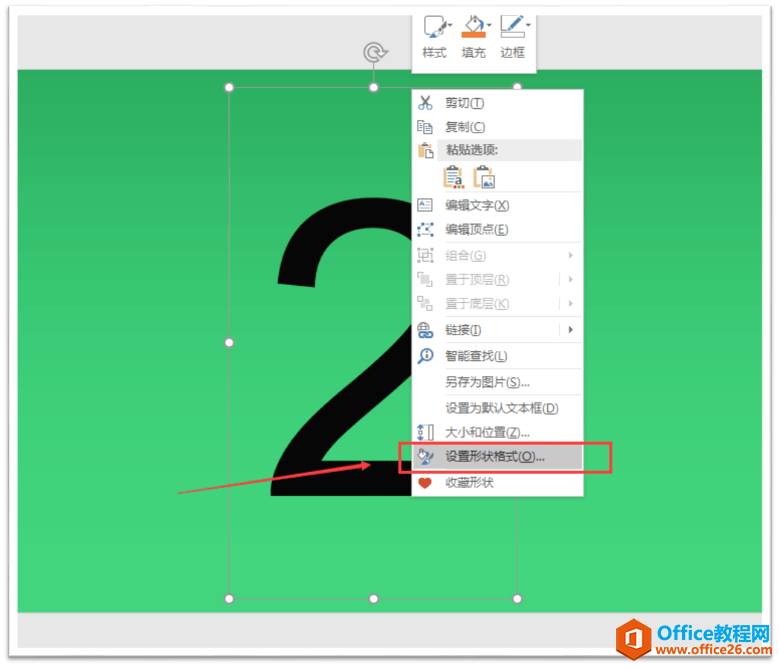
调出设置字体格式对话框
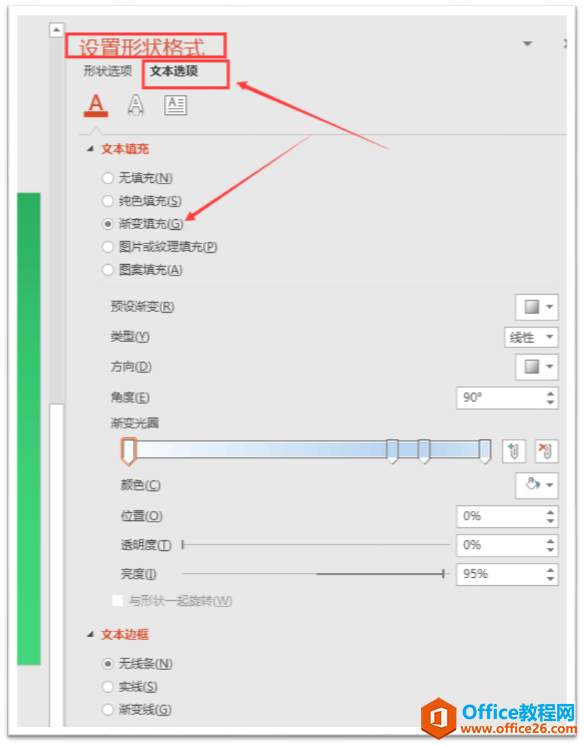
点击渐变填充
第四步:删除掉两个渐变光圈,剩下两个就可以,第一个渐变光圈设置的颜色为白色,第二个也是为白色。
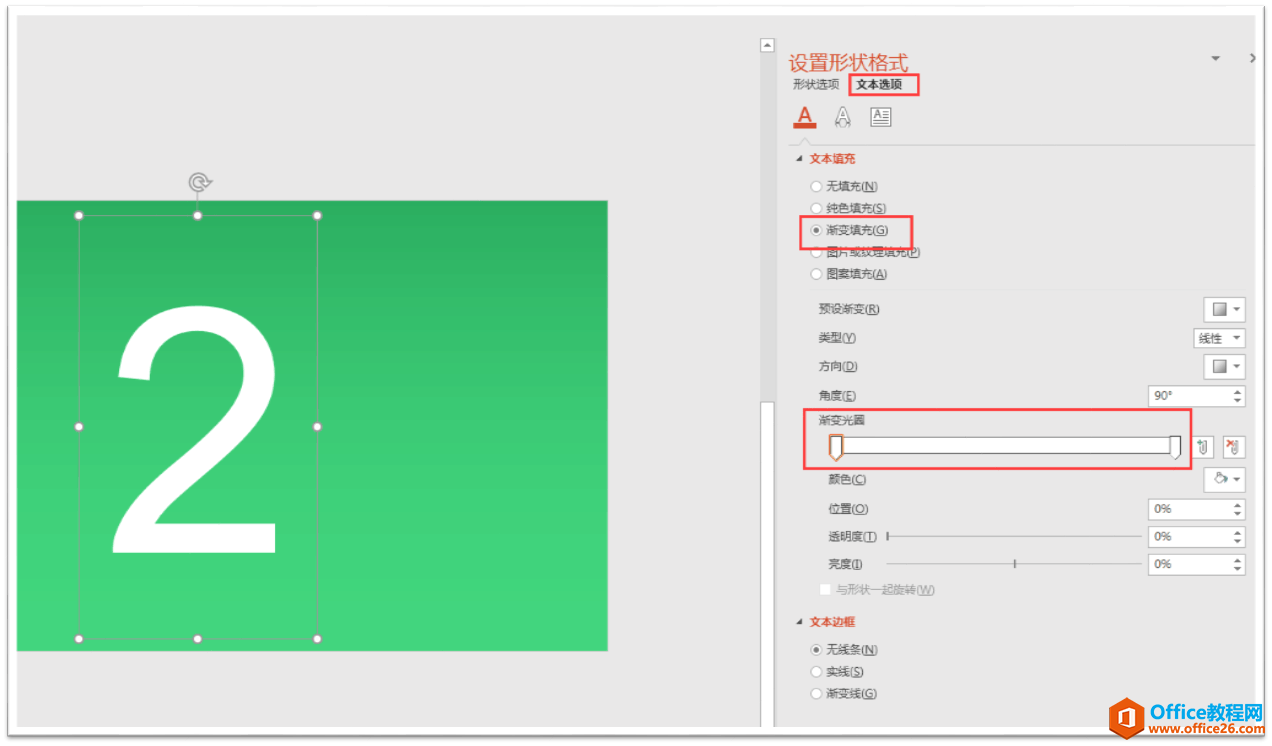
删除剩下两个
第五步,对第一个渐变光圈设置,角度为0度,位置为15%左右,透明度为100%。

第一个参数设置
第六步:对第二个渐变光圈设置,角度为0度,位置为60%左右,透明度为0%。
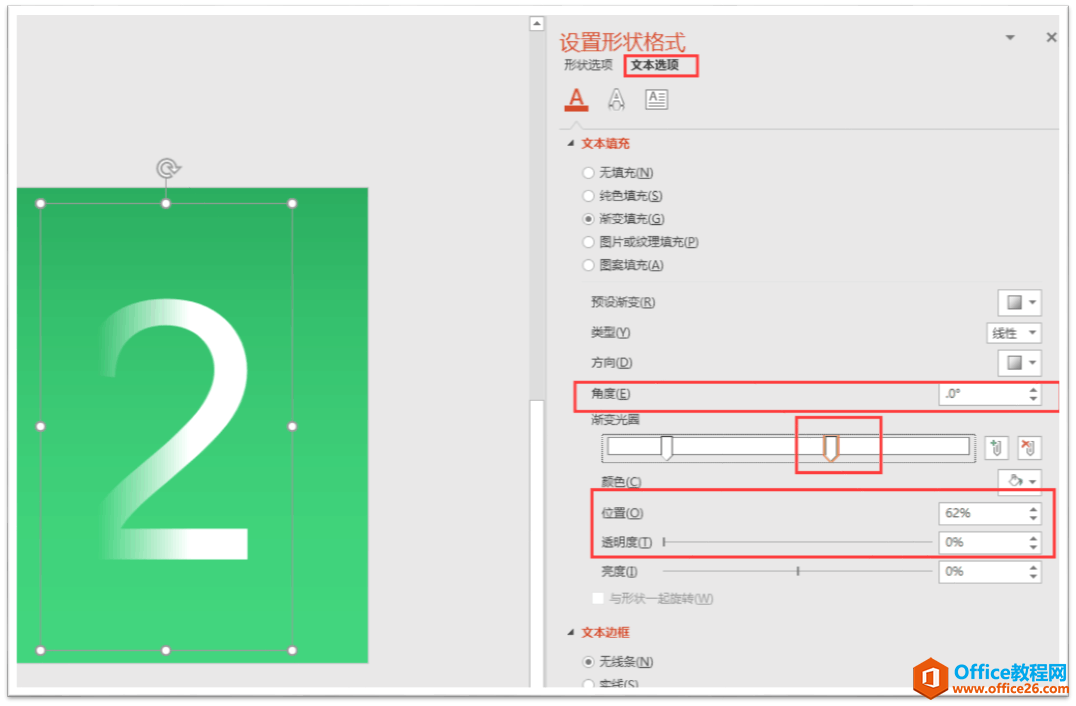
第二个参数设置
这就实现了字体的第一个效果,接下来的效果就是复制第一个,然后改下里面的文字,并且对它们进行对齐,整个效果就完成了。

神奇的PPT布尔运算,让你的PPT元素展现更加完美的效果
首先我们来看看今天要学习的内容效果图: 这个效果图就是利用布尔运算计算出来的 背景本来是这样的,矩形的边框超出了,但是我们利用了布尔运算实现了剪除 进行剪除运算得到的结果 先