小学教师在平时的教学过程中,经常使用幻灯片制作课件,有时可能要用到写字效果,(如下图)在这个制作过程中,最难的就是把字打散成一笔一笔的,现就这一点做详细的说明。
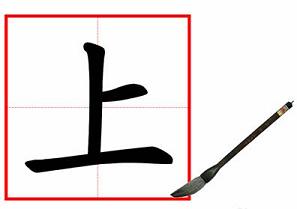
第一步:制作田字格;
第二步:导入笔;
第三步:插入艺术字:
1、插入-->图片-->艺术字-->选择第一种艺术字样式;
2、输入“上"字;
PPT制作滚动文本实例教程
在powerpoint中有时因显示文本内容较多就要制作滚动文本。具体制作方法如下:视图-工具栏-控件箱,打开控件工具箱。点击文字框选项,插入文字框控件,然后在幻灯片编辑区按住鼠标左键
3、选择字体:必须选择“楷体-BG2312”(只有这种字体才能把字体打散);
4、选择字号,确定。
第四步:选择刚才插入的艺术字,选择复制;
第五步:编辑菜单-->选择性粘贴-->图片(windows元文件);
第六步:删除原来的艺术字,保留第五步粘贴的图片;
第七步:选择第六步粘贴的图片-->右键-->组合-->取消组合-->选择是;
第八步:再次选择图片-->右键-->组合-->取消组合; 这样一来,文字就被打散成一笔一笔的了,剩下的工作就是制作每一笔的动画效果和笔的动画路径了。相信下面的工作大家都能做了。
PowerPoint中插入艺术字实例教程
如何插入艺术字呢?单击插入菜单中的图片项,从子菜单中选取艺术字命令,打开'艺术字'库对话框(如图1),里面列出了30种艺术字格式,有横着排的,也有竖着排的,对话框的最后一列就是






