相信不少人在做PPT时,都有想插入个漂亮个性图案的想法,但是往往手头上的图片都不太令人满意,需要“裁剪”一下才能达不到自己想要的效果。这时大部分人可能会PS,但是相比起今天要分享给大家的方法,步骤就显得比较繁琐了。其实在PPT2010里已经内置了十分方便快捷的抠图功能,那我们如何在PPT2010里简单快捷地抠图呢?接下来就一步步给大家分享下具体的方法。
第一,打开PPt2010,在舞台空白处右击鼠标,选择“版式”,然后点击“空白”选项。这时你的舞台就是空白的了。这样做是为了让你抠图的效果看得更清楚。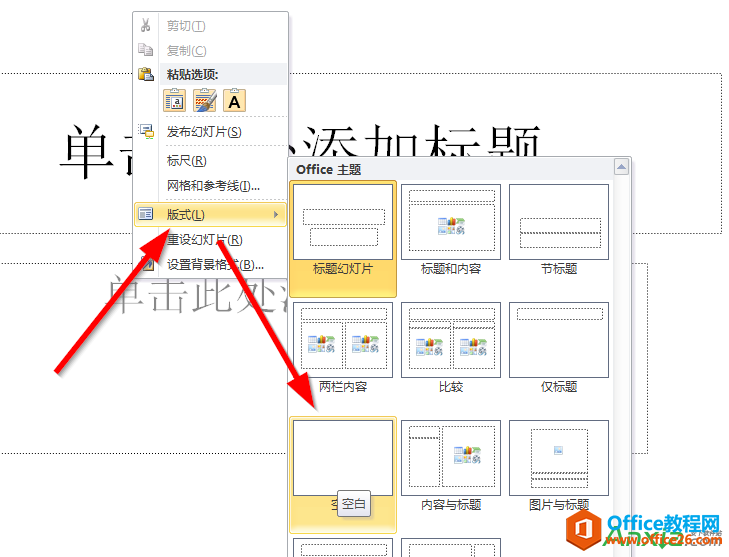 第二,找到“插入”菜单点击一下,再单击“图片”按钮。
第二,找到“插入”菜单点击一下,再单击“图片”按钮。
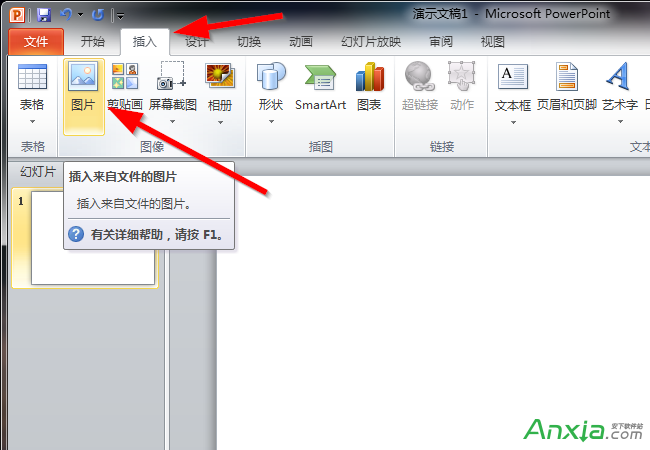 第三,当打开“插入”图片对话框时,先点击“查找范围”的下拉列表,找到图片。然后选择图片,
第三,当打开“插入”图片对话框时,先点击“查找范围”的下拉列表,找到图片。然后选择图片,点击“插入”按钮,这样图片就插入到ppt中里了。如何让你的PPT更好看——PPT中字体的运用技巧
想要让做出来的PPT看着舒服、漂亮,对于字体的的设置是非常重要的,选择什么字体?用多大的字号?标题文字和内容文字保持什么样的比例?。。。这些都是有讲究的,如果你还不知道的话
 第四,当图片插入ppt中时,点击“删除背景”按钮,准备抠图。
第四,当图片插入ppt中时,点击“删除背景”按钮,准备抠图。
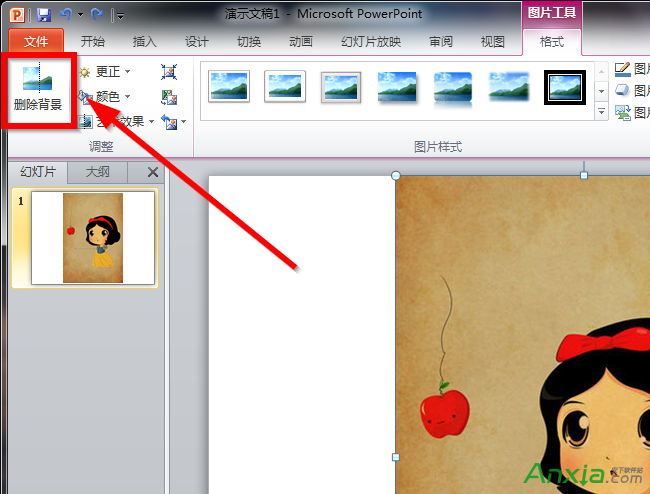 第五,这里我们以白雪公主动画图片为例,我们来将白雪公主抠出来。选择图片单击右上角的“删除背景”,图片会出现图片的调整框,点击8个白色的控制方块进行调节。图片中紫色的部分为标记要删除的区域。这里我发现左边的苹果显示为抠除状态,如果我们要保留它要怎么做呢?
第五,这里我们以白雪公主动画图片为例,我们来将白雪公主抠出来。选择图片单击右上角的“删除背景”,图片会出现图片的调整框,点击8个白色的控制方块进行调节。图片中紫色的部分为标记要删除的区域。这里我发现左边的苹果显示为抠除状态,如果我们要保留它要怎么做呢?
 第六,点击左上角的“标记要保留的区域”,这时鼠标会变成铅笔的形状,然后点选中苹果,然后苹果就会变为保留区域。如图所示:
第六,点击左上角的“标记要保留的区域”,这时鼠标会变成铅笔的形状,然后点选中苹果,然后苹果就会变为保留区域。如图所示:
 第七,点击左上角“保留更改”,这样图就抠好了。
第七,点击左上角“保留更改”,这样图就抠好了。
 第八,当然我们还可以把PPT背景设置个别的颜色,让它看起来更加的好看。
第八,当然我们还可以把PPT背景设置个别的颜色,让它看起来更加的好看。

PPT设计的字体使用基础教程
为何将字体拿出来单独讲解?因为PPT中,文字充斥的比例,占据了至少50%以上,选择一款好的字体,对于PPT,对于观众,都是势在必行。而一味的想在字体上寻找并突出变化,却很容易犯错误






