文字是PPT里重要的构成元素,为了让文字更加吸引观众的眼球,有时就得出点奇招,比如让文字“爆炸”,就像下面这个动图的效果。当然了,小编为了节约这个动图的文件大小,效果还是精简了的,其实你可以做得更好……

图1 PPT文字爆炸效果
拆解文字
要想文字“爆炸”,首先要拆解文字笔画。方法很简单,画一个矩形块,再输入想要“爆炸”的文字,将两者叠放到一起,并且按Ctrl A键将它们全选。
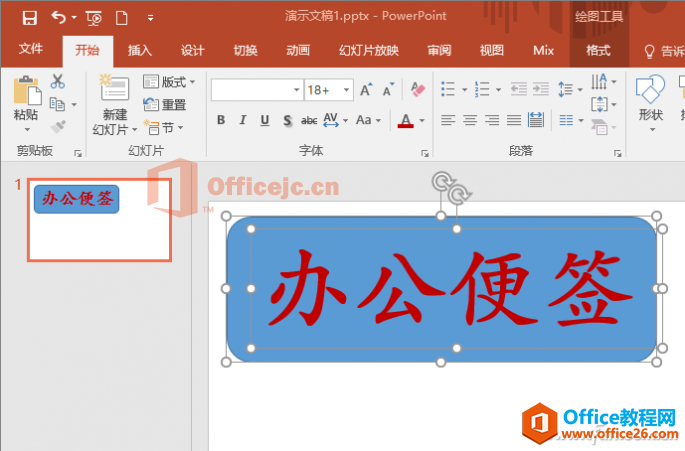
图2 全选图形和文字
接下来切换到“绘图工具-格式”选项卡,点击打开“合并形状”子菜单,选择其中的“拆分”。
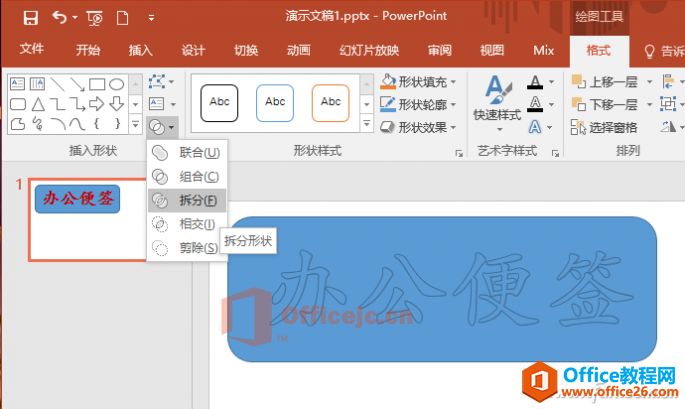
图3 拆分形状
如何为PPT视频配字幕
如今在PPT演示添加视频的人越来越多,视频形象生动,但是不一定跟你的主题完全吻合,这时候,我们就得重新为视频配上字幕,让它符合我们所想要表达的思想。为PPT视频配字幕,可以借助
经过上面的操作,将会拆出许多小形状(显示很多节点),这时在空白处点击一下鼠标取消对所有形状的选择。然后再点击选中矩形块,按Del键删除,这样就会只剩下文字。这时看着还像原来的文字,实际上已经拆解了,字的每个部分都可以随意移动。

图4 拆解后的文字可以对笔画进行移动
爆炸动画
现在点选一个笔画,比如“公”字上面的一捺,然后切换“动画”选项卡,点击展开“动画”下拉框,从中选择“动作路径”中的“自定义路径”,然后用鼠标画出该笔画由中心向四周飞出的路线(双击鼠标结事绘制)。同样方法,将所有拆解的笔画都如此设置一翻,为了达到爆炸的效果,路径最好是由中心向四周飞出。(或者直接使用“飞出”效果)

图5 设置拆解笔画向外飞出的路线
此时按F5键预览动画效果,会发现必须点击(或按空格键)一次才会飞出一个笔画,这跟爆炸效果有点不符。很好解决,首先按Ctrl A键全选所有笔画,然后在上面工具栏中,将“开始”设置为“与上一动画同时”,此时再按F5键播放,就会是本文开始动图中的效果了。
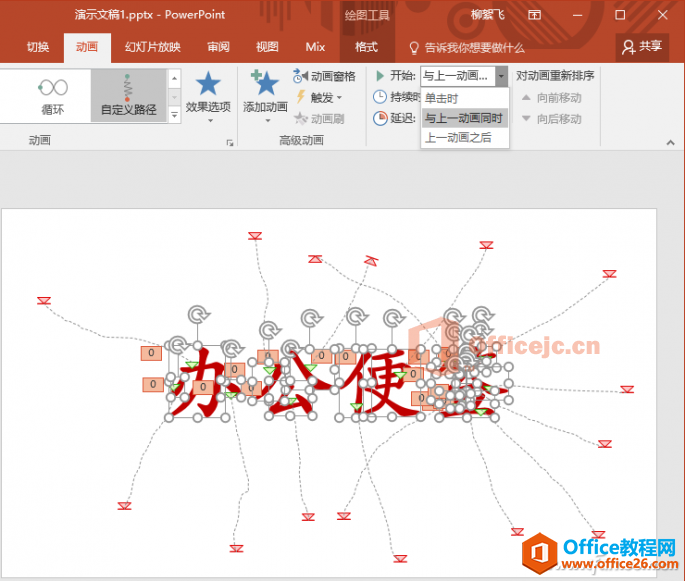
图6 设置所有笔画的飞出路线并将效果设置为“与上一动画同时”
PPT中如何为表格打造3D效果
PPT中经常需要用到表格,有时根据自己PPT的整体风格,有可能你需要将原本2维平面的表格变成3维立体的表格,这在PowerPoint2016中非常容易实现。首先在PowerPoint中制作好表格,并切换到表格工


