PowerPoint 2010到2016中的“切换”,也就是我们通常所说的“过渡”,好好利用它,一定会给你的PPT演示带来惊人的效果。不信?那就跟我一起来,巧过渡,做一个动画相册的大片吧。文末附上,如何将PPT动画导出为电影视频文件的小窍门哦!
第1步:一言不合,先新建一个PPT演示文稿,导入所有的图片,建一个动画相册的初步形态,再在上面点击“切换”标签。
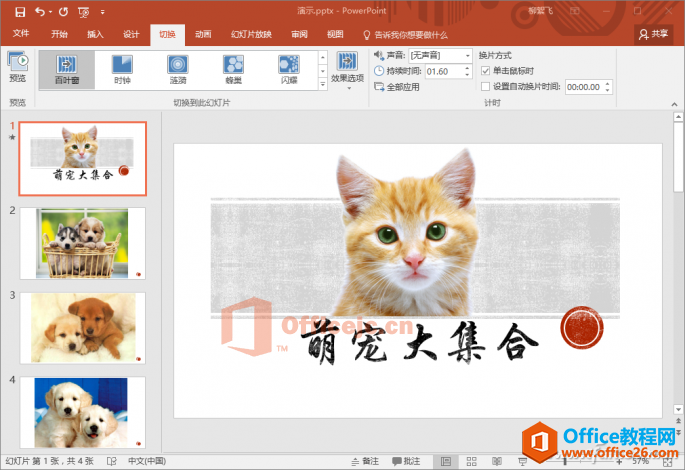
第2步:选一个幻灯片后,再点击切换效果的下拉箭头按钮,就会显示出所有的切换选项,从名字大致就能推断出会是什么效果。想用哪个,比如百叶窗效果,那么点击一下“百叶窗”就可以了。
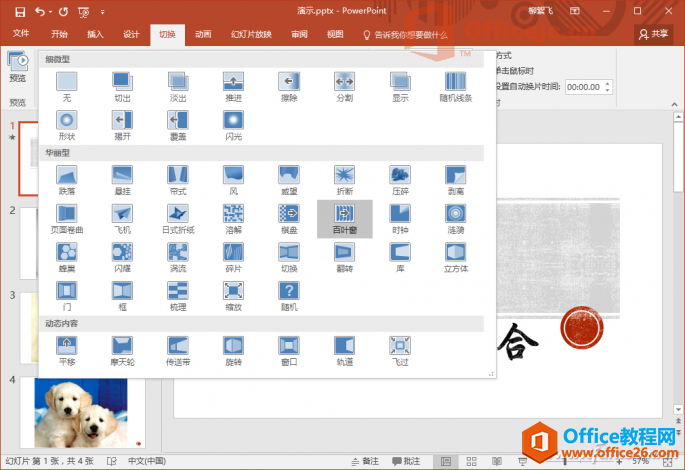
PPT旋转跟随效果实现图解教程
很多人在PPT中做路径动画时,常常会遇到这样一个问题,就是物体不能随着运动路径的曲率自动发生旋转。但是这在Flash等专业动画软件中却很容易实现。那么,在PPT中如何实现呢?此处以笔
第3步:按F5键演示幻灯片,酷酷的过渡效果出来了吧。重复上面的步骤,给每一个幻灯片都设置一个不过的过渡效果。如果你想偷懒,那就按Ctrl A键全选所有幻灯片,然后统一设置一个过渡效果就OK啦。
第4步:动画相册做好了,接下来将它导出为电影视频。很简单,按Ctrl Shift S键,快速调出另存为对话框,保存类型选“Windows Media视频(*.wmv)”或者“MPEG-4视频(*.mp4)”,保存就OK啦。喏,下面就是小编将制作的百叶窗过渡效果导出动画的视频截图,效果还很不错吧。

友情提示:
“切换”除了容易被忽略外,它有时还会和“动画”搞混淆。这兄弟俩实在是太相像了,其实区别它们也很简单,分清楚它们所针对的目标就可以了。“切换”是针对幻灯片与幻灯片之间的转换,而“动画”则是针对某个幻灯片中的某一个具体的对象的,比如一个图片,一段文字,一个图形等。这么一说,就能理解了吧……
PPT一次演讲vs无限使用
做PPT呢,最重要的是要分次主次,你要明白,PPT幻灯片永远只是个辅助工具,关键还是要看演讲者具体的演讲内容。不过呢,我们一次次打开制作好的PPT,然后一次次的演讲,是不是挺累?而






