我们在制作PPT的过程中,也可以尝试做一些有趣的、有创意的设计。比如,利用折页的形式来排版人物介绍、产品介绍、品牌宣传等展示页面,以打破常规的立体折页形式给人留下深刻的印象,效果如下图所示:

具体制作步骤如下:
如何利用PPT手工画一个火遍网络的佩奇
最近几天,被社会一哥佩奇占领了朋友圈高地我们能否用PPT画一个佩奇?答案相当简单,你只需要用到PPT中的【编辑顶点】功能就行了~纯手工打造,不添加任何防腐剂如下图:制作步骤如
1、首先,点击【插入】-【插图】-【形状】按钮,在弹出的列表框中选择“等腰三角形“形状,然后在页面中绘制一个压扁的三角形(注:三角形宽度为两个图片的宽度)。
2、选择三角形,点击【绘图工具】-【格式】-【形状样式】组中的”形状填充“按钮,选择”白色“填充形状;点击”形状轮廓“按钮,设置形状”无轮廓“;点击”形状效果”按钮,选择“阴影”-“偏移:上”阴影效果,然后将三角形移动到图片下方位置。

3、按住【Ctrl】键,拖动鼠标复制一个三角形。点击【格式】-【排列】-【旋转对象】按钮,在弹出的菜单中选择“垂直翻转”,将三角形旋转180°,然后将其移动到图片上方位置。
4、点击【绘图工具】-【格式】-【形状样式】组中的”形状效果”按钮,选择“阴影”-“偏移:下”阴影效果。
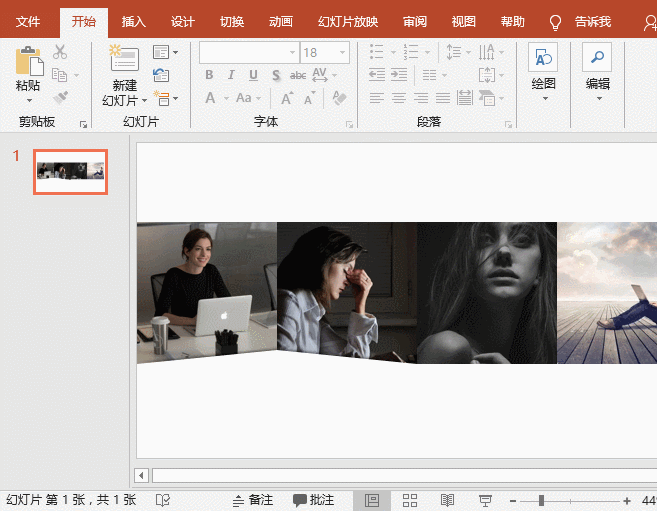
5、选择两个三角形,按住【Ctrl】键,向右侧拖动复制三角形到另一边,即得到立体折页的效果了。

6、加点文字,一个简单的PPT介绍页面就完成啦!

OK,是不是非常简单?但这里需要注意的是,上述立体折页制作方法只适用合于纯色背景的PPT页面哦~~~若PPT页面背景不是纯色,那么三角形就会显现出来了~
PPT如何批量排版图片 PPT批量排版图片动画教程
多张图片一张张排版也太慢了吧,PPT批量排版图片才是正解!操作步骤:选中所有图片,点击【格式】-【图片版式】,选择版式。具体操作看下图:PPT如何批量排版图片PPT批量排版图片动画


