新建一个PPT页面,然后在文本框中输入“Office with EASE”,并设置一种较粗的字体。
紧接着,在文字的底部放上一个长方形图形。
...
具体操作如下:
新建一个PPT页面,然后在文本框中输入“Office with EASE”,并设置一种较粗的字体。

紧接着,在文字的底部放上一个长方形图形。

然后选中图形和文字,进行拆分操作(下图 1 处)。
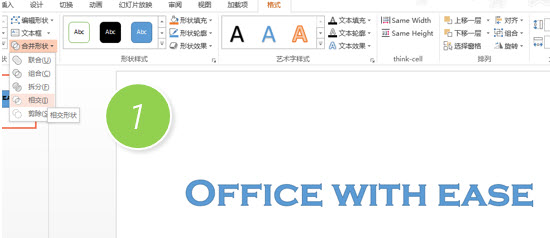
接着把相交后的字体图形,设置黑色轮廓线。
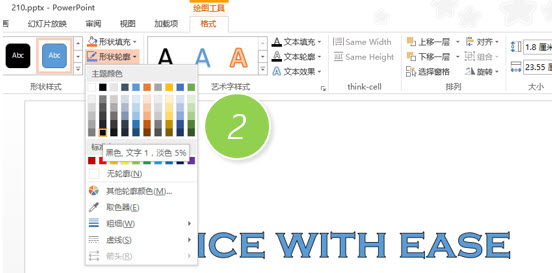
利用PPT放映功能轻松搞定 实现隐藏或撤销隐藏PPT幻灯片页面
具体操作如下:点击幻灯片放映选项卡,如果把光标放置在有斜线标记的PPT页面上,会发现隐藏幻灯片功能会变有颜色。如下图2处。只需单击隐藏幻灯片按钮即可,恢复PPT的页面显示状态。
并把形状填充设置为透明。(下图 3 处)
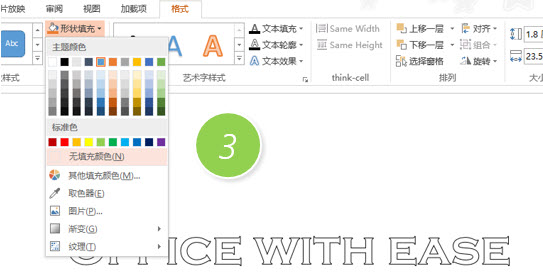
则得到图形化之后的空心字。如果将边框线加粗,得到下图效果:
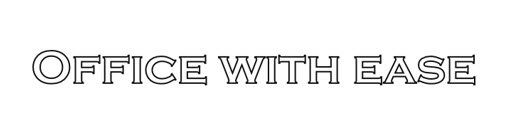
如果配上图片,可以是这样的:

总结:这种制作思路是非常好的文字图形化的一种方法。当然使用艺术字可以使用字体图形化,但细节的效果就会差一些。
利用PPT母版 轻松锁定PPT的参考线
具体操作如下:点击"视图-幻灯片母版"(下图1处),进入幻灯片母版。然后选中老妈级母版(下图2处,此处如果你理解母版,不一定非要老妈级)。接下来在视图参考线中(下图3处


