打开一个PPT,找到任意一张图片,然后点击裁剪按钮。你发现这个图片居然没有“真正”的裁剪。
拖拽裁剪的黑色短线(下图 2处),发现...
具体方法如下:
打开一个PPT,找到任意一张图片,然后点击裁剪按钮。你发现这个图片居然没有“真正”的裁剪。

拖拽裁剪的黑色短线(下图 2处),发现照片原来很完美。这就是PPT为什么容量大的原因之一。
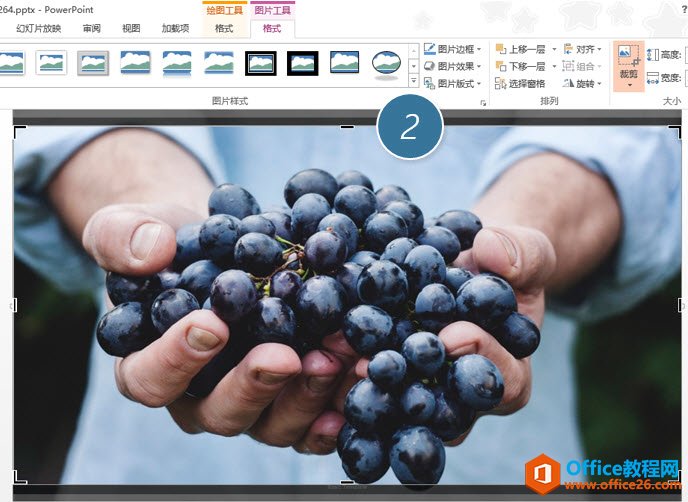
利用PPT的拆分组合功能 在PPT中绘制一个灯泡图标
具体方法如下:在PPT按住shift键绘制一个正圆,然后复制这个正圆两次,并将如下图,紧贴在一起。注意下图蓝色参考线正好穿过三个圆的直径。(注意下图箭头处)接下来这步非常重要,在
如果我们删除被裁剪的部分,是不是PPT容量就变小了,怎么操作呢?还是选中一个图片,然后点击“压缩图片”按钮。(下图3处)
去掉“仅应用于图片”(下图 4处),就表示将裁剪压缩群里的所有图片。系统会自动选中“电子邮件”选项。(下图5处)

单击确定后,我们的PPT的容量就会大大的被压缩,但依然保持图片的清晰度。
总结: 图片压缩技巧是图片型PPT常用的一种压缩方式,请大家务必掌握。
如何在PPT使用应用商店搜索合适的图片
问题:如何使用应用商店搜索合适的图片?解答:利用加载应用商店插件搞定。具体操作如下:点击插入-应用商店按钮,在新弹菜单中选择插入图像按钮。选择下图粉色的插件:photosforb


