具体操作如下:
利用形状中的等腰三角形工具,记住按住Shift键拖拽绘制一个等边三角形。如下图 1 处。
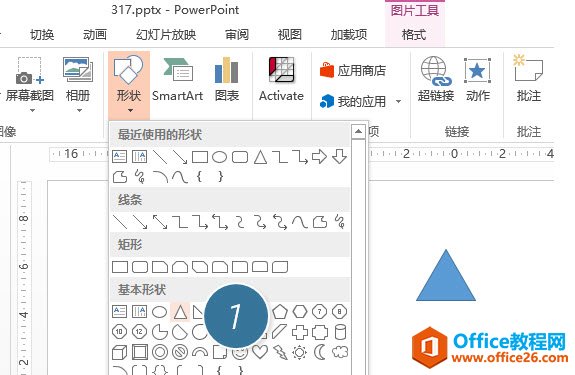
接着将等边三角形移动至PPT的左上角处,然后按住Ctrl D 复制出来一个,将其拖拽到旁边。
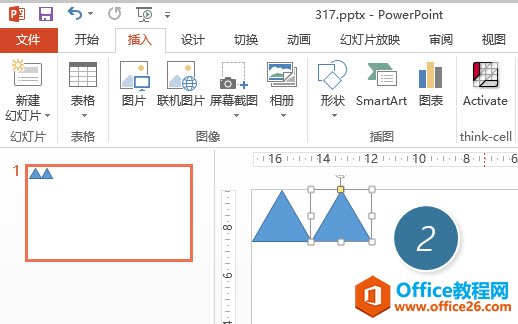
接下来就“爽”了。猛按Ctrl D之后效果如下:
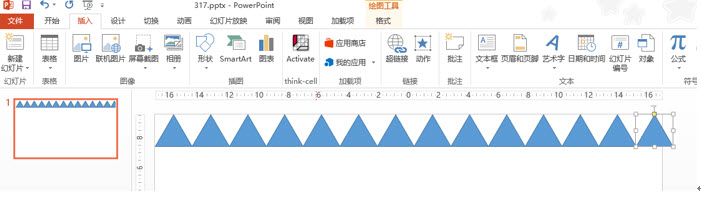
以此类推,如果将上图一行的三角形也进行Ctrl D的操作,就可以实现下图的效果:

如何使用LaTeX在Word中插入数学公式
相信不少人都有或曾经有过需要将多个PPT/Word文件转为PDF的需求,可能是一堆PPT课件为了方便批注,也可能是一些Word文档为了方便阅读。每次只能打开一个文档,选择「另存为」,选「
那三角形之间空余的位置如何补位,方法很简单,将所有的三角形复制一份,然后三角形图形的旋转按钮旋转方向即可。

然后将其移动至上方的三角群里,补位即可。
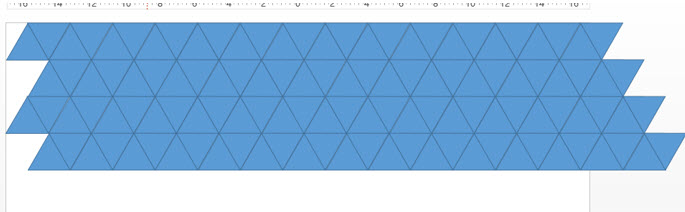
最后一步就简单了,利用Excel2013的取色器工具,照着人家的作品把颜色取进去就好了。如果自己想创意,设置自己的颜色搭配也不错哟。(下图 3 处)
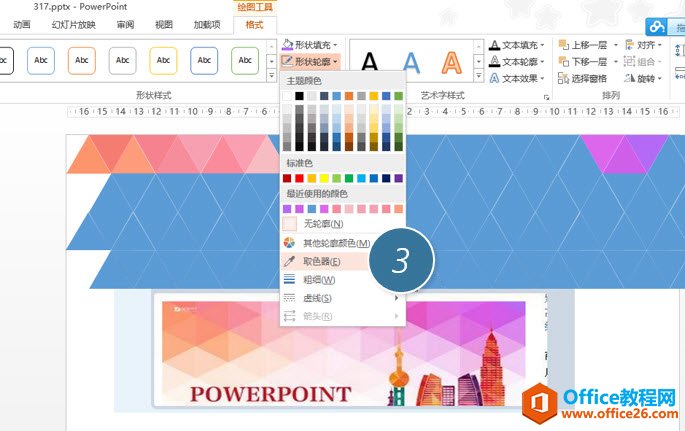
仔细小伙伴会发现,牛闪闪你是不是把三角形的方向搞得不对? 其实这不是大问题对不对,关键是掌握这类图形的快速制作的方法,甚至比某些插件用起来更方便是不是?
总结:Ctrl D这个快捷键,任何想高效制作PPT的人都应该要知道和掌握,图形中重复的内容,你应该开心才是,不就是Ctrl D嘛。
PPT中文件菜单里暗藏的功能,你了解多少?
不少同学在学习office的时候,会好奇为什么打开word、excel、PPT的界面快速访问工具栏下,都有一个文件按钮,大家都知道它的名字叫菜单按钮,但是这个文件下面的不同命令是干什么的呢?为


