新建一个PPT,点击“插入—形状—椭圆”。按住Shift拖拽一个正圆形。然后按住Ctrl shift键水平拖拽复制出另外一个圆。(如下图)
...
具体操作方法如下:
新建一个PPT,点击“插入—形状—椭圆”。按住Shift拖拽一个正圆形。然后按住Ctrl shift键水平拖拽复制出另外一个圆。(如下图)
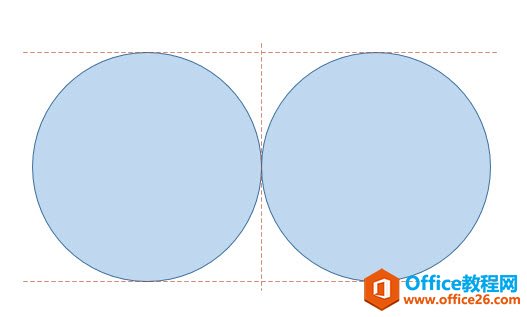
继续选中其中一个圆,在垂直方向上进行复制。一样可以利用按住Ctrl键拖拽鼠标的方法。注意四个圆交叉的十字中心位置(如下图所示)
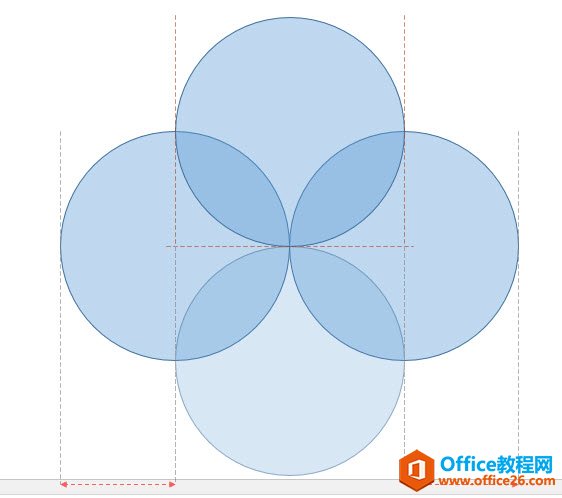
接下来本例最关键的步骤,在“插入--形状—直线”中,按住Shift键,可以拖拽出斜45度的直线,并移置(穿过)四个圆的相交点。如下图所示:
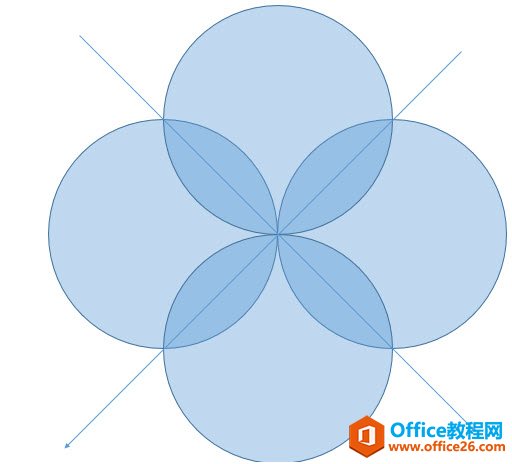
然后以这两条的交叉的斜线为基准,让下图中四个红色圆形的直径穿过,并相交于一点。(如下图红色圆所示)
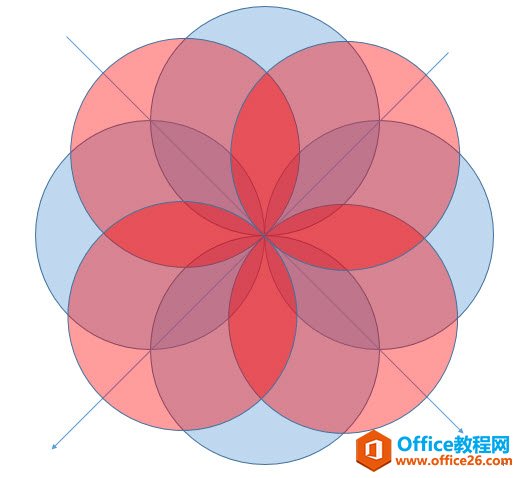
最后在叠加一个菱形(下图 1 处),注意四个角与圆形的相交点。如下图黄色区域:
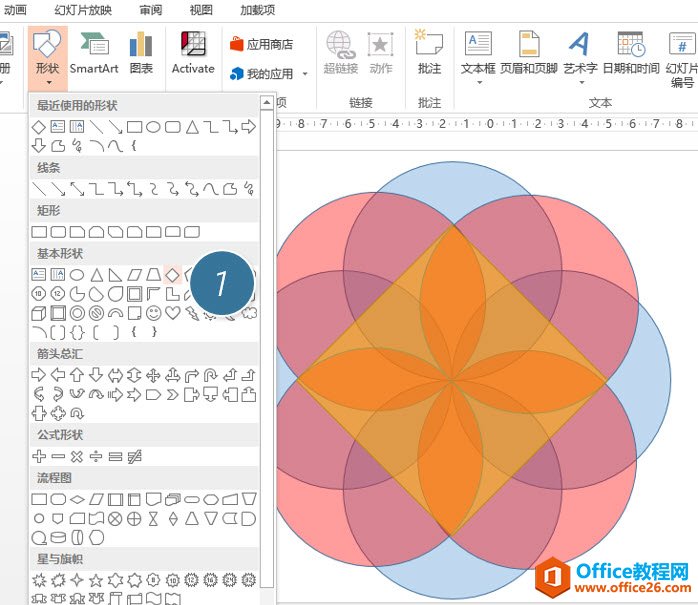
接下来Ctrl A 选中所有的图形,然后点击在“绘图工具-格式-合并形状--拆分”,将图形拆分掉。如下图所示:
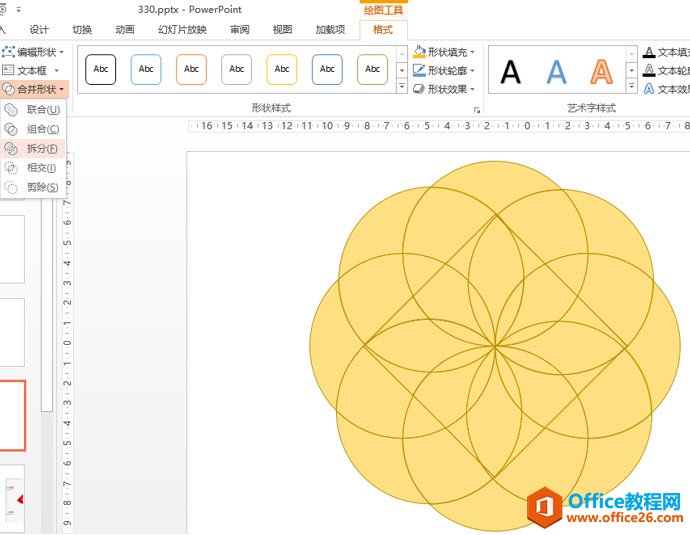
利用图形或SmartArt功能 PPT如何快速设计蜂窝表达的图形设计
搞定这类设计可以用两种思路,一种是利用图形绘制后快速复制,一种是用SmartArt功能来搞定。我们先来讲讲第一种方法:图形绘制。具体操作方法如下:新建一个PPT,点击插入形状六边形下
一点拆分成功后,就开始按delete键,删除局部图形的操作,这个操作非常考验制作的眼里和图形观察能力。删除完毕后,效果如下图所示:

接着将剩下的这些图形在合并起来。点击“绘图工具-格式-合并形状--拆分”按钮,然后设置为本例的样图的红色。(下图 2 处)
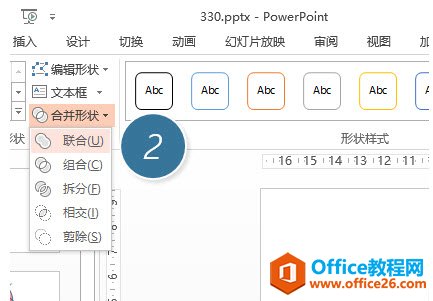
效果如下图所示:

最有一步,设置凹进去的倒阴影。选中图形点击“形状效果—阴影—内部”随便选一个阴影搞定。
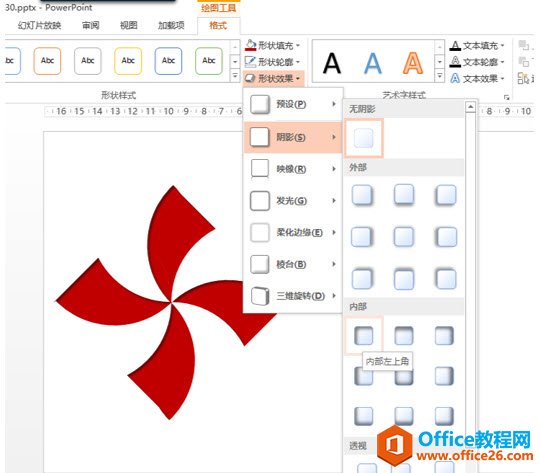
最终效果如下:

总结:PPT用得好是没有标准的,同样是用图形工具,怎么能快速发现图形的拆分剪切绘制,需要多看多练多积累
你还在为自己的年终汇报PPT纠结吗?小编教你如何快速制作出好看的PPT!
做过年终汇报的小伙伴们都知道,年终汇报时PPT是不可缺少的,PPT是用来辅助我们演讲而存在的,那小伙伴们在制作PPT中有没有正确使用PPT中的幻灯片母版呢?或许有的小伙伴会问:幻灯片母


