新建一个PPT页面,在图形中插入圆形、同侧圆角矩形(下图1处)和长方形,然后组合出一个人形的图形效果。注意圆形(头)和长方形(腿)的宽度...
具体操作如下:
新建一个PPT页面,在图形中插入圆形、同侧圆角矩形(下图1处)和长方形,然后组合出一个人形的图形效果。注意圆形(头)和长方形(腿)的宽度一样,同侧圆角矩形略宽。注意人形之间的比例。
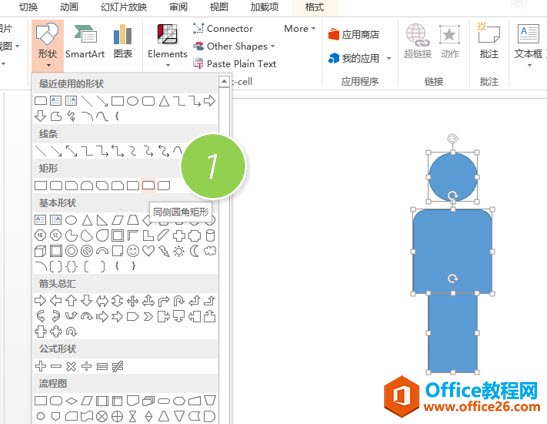
紧接着,全选三个图形,然后去除他们的轮廓线,把颜色改成灰色,然后利用图形“联合”功能(下图2处),将三个图形变成一个人形图形。
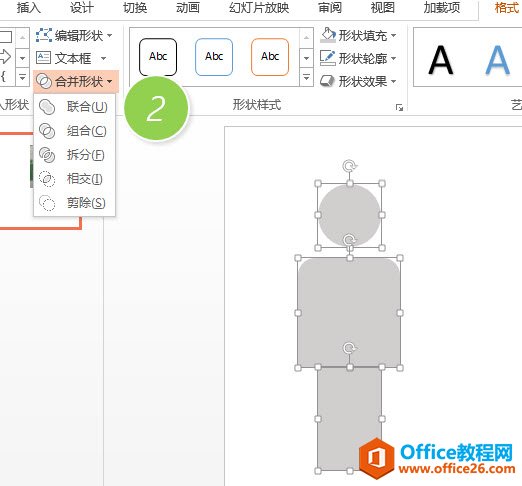
然后缩小后,可以利用Ctrl D的快速复制大法进行高效复制。

接下来难点来了,怎么给小人部分上色?如果是全部上色没什么技术含量,直接把小人的颜色改为绿色即可。
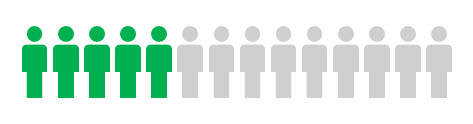
利用圆形与菱形的拆切能 PPT如何快速绘制出桨形图形设计
具体操作方法如下:新建一个PPT,点击插入形状椭圆。按住Shift拖拽一个正圆形。然后按住Ctrl shift键水平拖拽复制出另外一个圆。(如下图)继续选中其中一个圆,在垂直方向上进行复制。一
那怎么实现局部上色呢?其实也很简单,利用拆分功能搞定。
首先我们单独复制出来一个小人。然后插入一个“流程图:文档”图形(下图3处),然后让该图形与小人相交,相交的位置由大家自行决定,比如牛闪闪这个例子是在大约2/5人形处。

然后利用“拆分”功能进行拆分。(下图4处)

删除不要的部分,然后将剩余的人形涂上绿色。

然后,再把这块与灰色人形重合,搞定。

总结:熟练掌握图形的组合与拆分,熟悉PPT中的图形,为提高PPT的图表表达有重要的意义。
利用图形或SmartArt功能 PPT如何快速设计蜂窝表达的图形设计
搞定这类设计可以用两种思路,一种是利用图形绘制后快速复制,一种是用SmartArt功能来搞定。我们先来讲讲第一种方法:图形绘制。具体操作方法如下:新建一个PPT,点击插入形状六边形下


