在PPT中插入一个图,和一个圆形,然后让圆形覆盖到图片上。如下图1处所示:
然后利用裁剪功能,把图片裁剪成圆形大小的方形,如下图2...
具体操作如下:
在PPT中插入一个图,和一个圆形,然后让圆形覆盖到图片上。如下图1处所示:
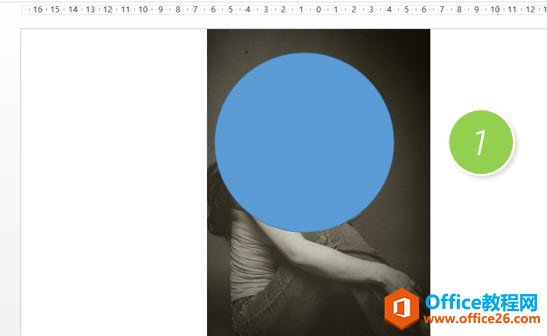
然后利用裁剪功能,把图片裁剪成圆形大小的方形,如下图2所示:
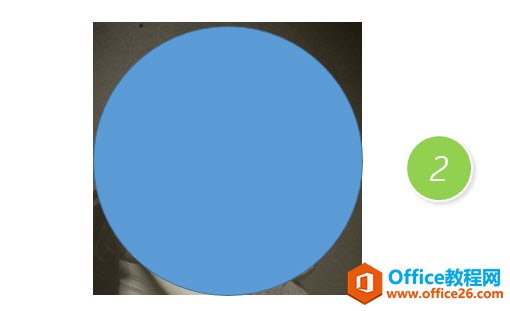
紧接选中图片,鼠标右键选择“另存为图片”按钮。将裁剪好的图片存为一张新的图片。(下图3处)
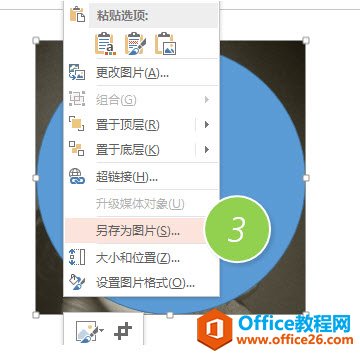
利用SmartArt中的组织架构图实现在PPT页面制作横向的组织架构图
具体操作如下:新建一个空白PPT页面,在插入选项卡中单击SmartArt按钮。(下图1处)紧接着,在新弹窗口中单击选择层次结构-水平层次结构。(下图2处)插入之后的效果如下,然后左侧输
删除图片,然后选中圆形,在形状填充中选择“图片”按钮。(下图4处)
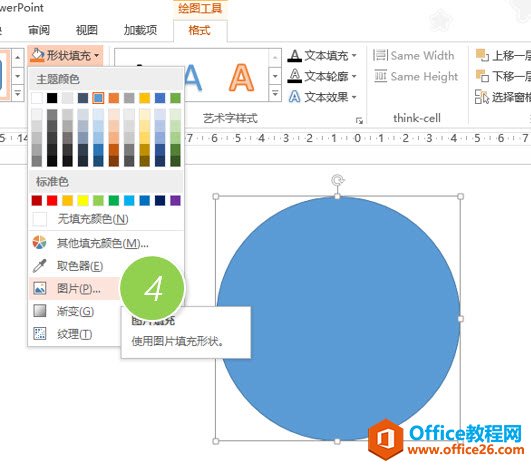
在图片中选择刚刚存的新图片,然后图片就抠到圆形中。效果是不是和抠图一样!啊哈哈哈!

总结:在PPT2010中常用图形填充图片的方法来制作类似抠图的效果,本例裁剪图片的目的主要为了让填充的图片符合图形对应的比例。
如何利用PPT图形组合拆分功能在PPT中绘制一个人形图标
具体操作如下:新建一个PPT页面,在图形中插入圆形、同侧圆角矩形(下图1处)和长方形,然后组合出一个人形的图形效果。注意圆形(头)和长方形(腿)的宽度一样,同侧圆角矩形略宽。


