你会不会把PPT上面的字弄成和背景色一样啊,让PPT上面的字和背景图片融入在一起,无缝衔接。问其为什么要这样设置呢?她们一致觉得这样设置后的PPT的显得高大上,非常有格调。
还有一些PPT零基础的根本无法把这个技巧给我描述清楚,只有给我发个样版过来,告诉我她想要按照这样的样本来制作PPT。

今天呢,小编给就给大家普及一下相关的知识:透明字体的设置。就是大家非常仰慕的、酷炫拉风的、只有大神级别才能制作出来的效果(此话只让PPT零基础的人看,高手请忽略.......)
好了,下面就来详细的了解一下设置透明的字体的具体操作步骤:
1、在幻灯片中插入一张图片,然后插入一个文本框,在其中输入相对应的文字,并把文字设置为较粗的字体,将文本框的填充颜色设置为白色。

2、选择文本框并将其复制,将文本框删掉,单击“粘贴”按钮下方的下拉按钮,在打开的下拉列表中选择“选择性粘贴”选项。

如何提高PPT的制作速度 提高PPT的制作速度的技巧
任何事情都没有什么捷径可言,中国有句俗话叫做熟能生巧,任何一个事情,你经常做的话,时间长了就熟悉这里面的套路,做起来就是得心应手。不过在这里小编还是给大家简单的分享一下
3、打开“选择性粘贴”对话框,选择“图片(PNG)”选项,然后单击“确定”按钮。

4、此时将文本框以及其中的文字以图片的形式粘贴到幻灯片中,单击“格式”选项卡中的“颜色”按钮,在打开的下拉列表中选择“设置透明色”选项。
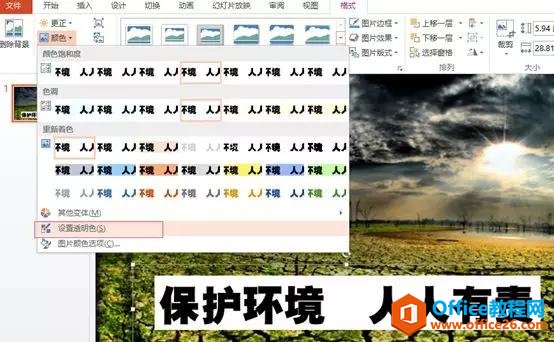
5、在黑色的文字上单击,将文字设置成透明色,适当调整图片的大小和位置即可。

各位亲,简单但又有格调的PPT透明字的操作步骤就是这样的,是不是非常的简单呢?但是也有不少的朋友仍然会觉得它很难,在此小编只能说“熟能生巧”,你只要多加练习,熟练掌握了PPT各个指令的操作后,就觉得这个简直是(借用一首歌的歌词)“天空飘来五个字,这都不是事”......
PPT里面如何制作动态图表 PPT制作动态图表实例教程
年终汇报的PPT,很多时候都会涉及到一些数据信息,这就需要使用图表来生动反应数据情况。但是我们常见的PPT图表都是比较机械性,看得多了,大家也就麻木了,没有什么新鲜感了。但是下






