PPT如何让照片的背景变成黑白色,突出照片上有颜色的部分?如下图的效果,制作方法也很简单。跟着一起学起来,用PPT就可以搞定。
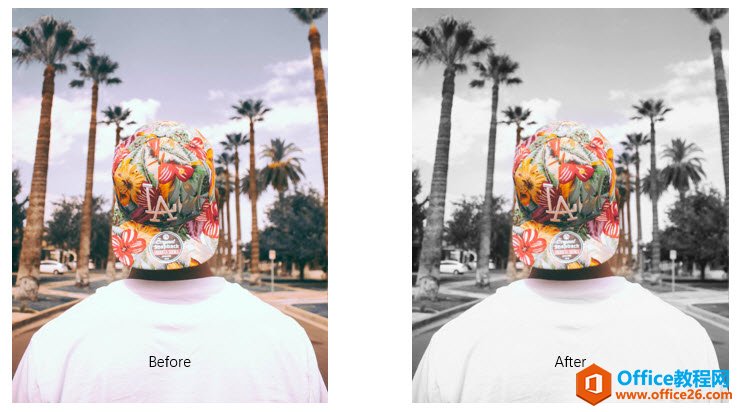
具体操作如下:
首先裁剪处需要保留颜色部分。
在图形中找一个和保留颜色部分相似的图形,将其盖在图片上,本例需要保留图片上的帽子,所以找了一个圆角矩形来进行遮盖。(如果以后碰到不规则的部分要保留颜色,可以利用任意多边形来进行高阶绘制。)

接着利用拆分功能,将帽子裁剪出来,记得一定是先选中图片,再选中图形,然后点击“绘图工具-拆分”按钮。
如何利用PPT绘制自定义箭头图形 实例教程
首先找个这个图形,叫五边形,可以快速的产生图形的大部分,注意需要调节箭头方向,利用黄色拉杆调节箭头角度。下图箭头处。接着好玩了,插入一个不太经常用到的图形,他叫流程图:
第二步,将彩色照片改成黑白色,点击“绘图工具—颜色—选择黑白色”PPT自带变成黑白照片功能,要记住。请看动图操作:
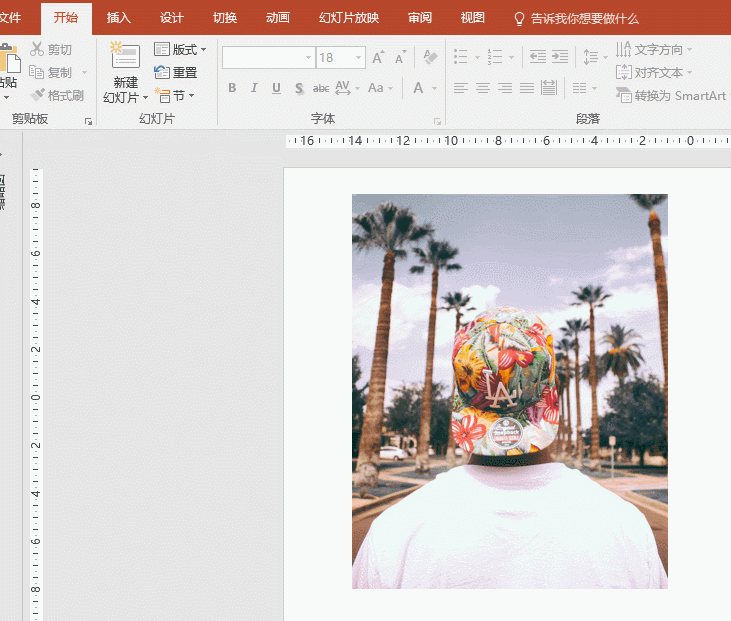
第三步,将有颜色帽子和黑白照片“重叠”在一起,利用方向键进行微调。

第四步,如果发现颜色部分和黑白照片过渡不自然,可以对彩色图片部分进行“边缘柔化”的操作。这一步对照片的细节处理非常有帮助。
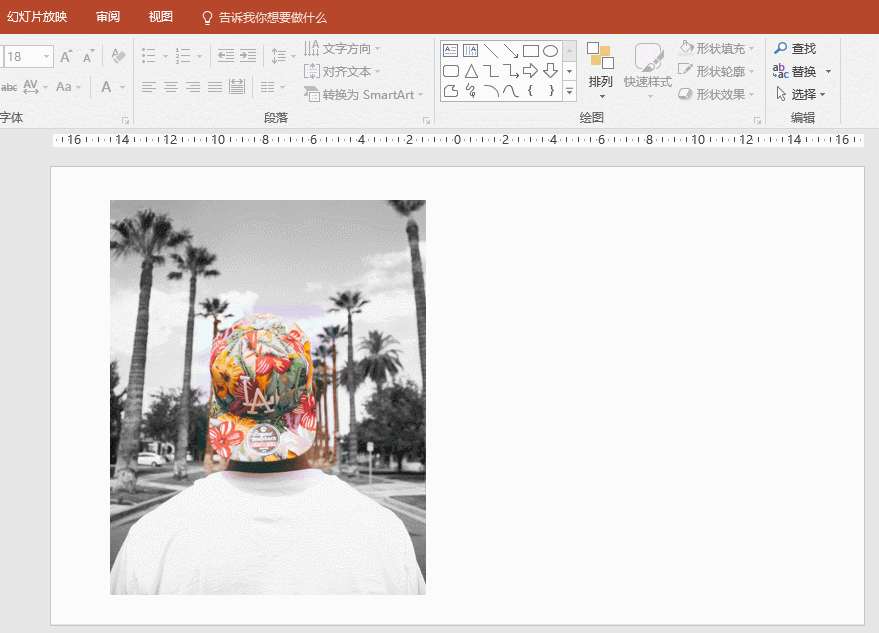
总结:简单的四步就打造出PS般的照片表现效果。PPT的精髓就在于用简单的方法实现较好的效果,这也是为什么职场都用PPT做演示的原因。
PPT圆角矩形怎么绘制? PPT绘制圆角矩形实例教程
插入形状圆角矩形,利用箭头的黄色调节点,调节圆角的圆度。简单嘛!难点在于那个带弧度的小三角形,怎么绘制呢?先按住shift键盘绘制一个正圆形和等腰三角形,将等腰三角形旋转90度


