具体操作如下:
第一步,利用PPT的曲线工具,画出曲线,注意曲线的绘制是用的点选绘制(多练习)
具体看动图操作:
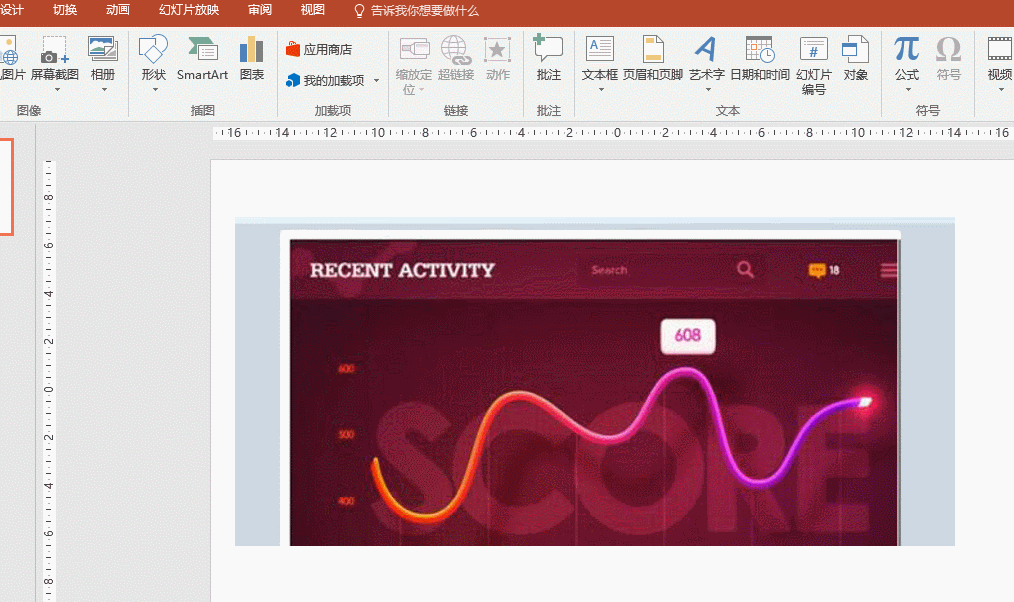
如果发现绘制的曲线不够美观,可以通过鼠标右键-编辑顶点进行调整。看下动图操作:

设置曲线的宽度为8.5磅左右。

曲线有了,接下来怎么弄成渐变的呢?必须PPT2013以上版本新功能—渐变线。
注意样图的颜色渐变与设置的渐变数字对应。

渐变搞定后,接着让这根曲线要有立体感,所以会用到强大的PPT三维设置。
具体操作如下:
选中曲线,在形状效果中选择“棱台”,选择第一个按钮就行。(看下图箭头处)
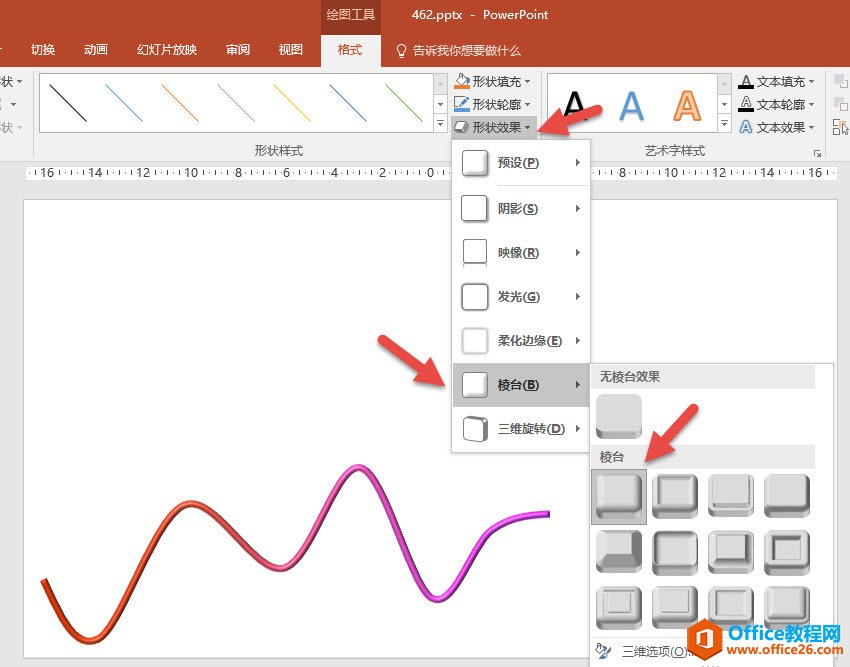
利用PPT实现和打造彩色焦点黑白背景图片效果
PPT如何让照片的背景变成黑白色,突出照片上有颜色的部分?如下图的效果,制作方法也很简单。跟着一起学起来,用PPT就可以搞定。具体操作如下:首先裁剪处需要保留颜色部分。在图形
是不是还算简单,设置背景颜色。效果就更明显了。顺道设置一下阴影。
注意阴影参数,
模糊:25磅
距离:88磅
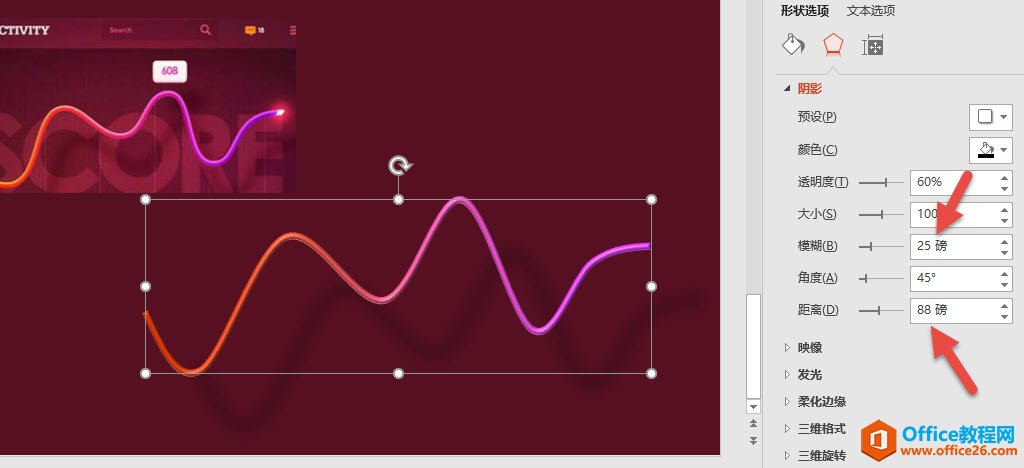
最后搞定那个亮光,插入一个平行四边形,效果如下图:
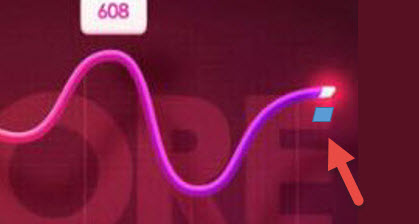
将其设置为白色,并让周围发光。注意发光参数。下图箭头处。
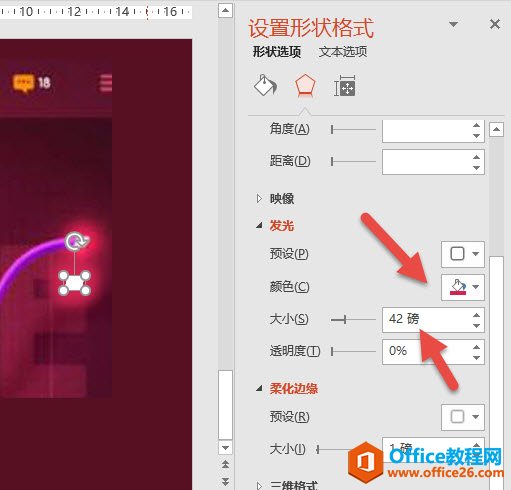
将亮点和曲线拼接在一起,效果如下图。
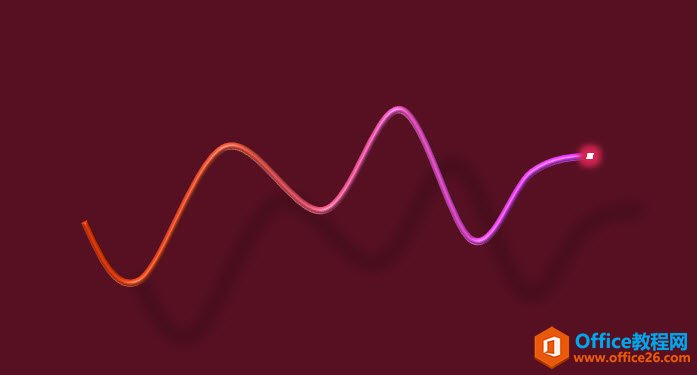
是不是还蛮像的。最后样图的SCORE,是怎么放进去的?就留给大家做Office作业吧!
总结:PPT的渐变线 三维设置,可以让你的PPT表达瞬间高大上起来。不过不能过度使用,会物极必反的哟。
如何利用PPT绘制自定义箭头图形 实例教程
首先找个这个图形,叫五边形,可以快速的产生图形的大部分,注意需要调节箭头方向,利用黄色拉杆调节箭头角度。下图箭头处。接着好玩了,插入一个不太经常用到的图形,他叫流程图:


