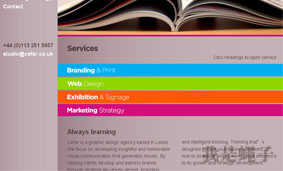在这里总结了4种方法。
方法一: 画(直线)
按住shift分别插入水平...
如何在PPT中做出不完整的矩形(下图中蓝色形状),从而跟其他元素产生嵌套的感觉。
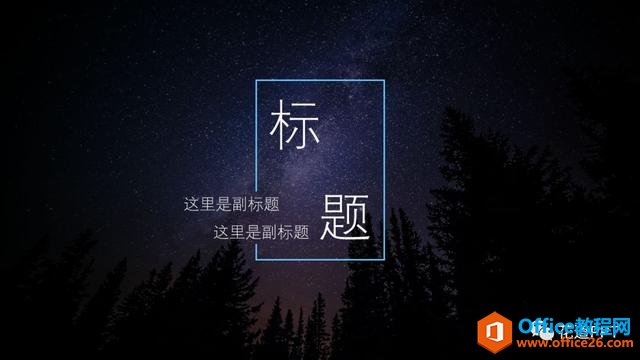
在这里总结了4种方法。
方法一: 画(直线)
按住shift分别插入水平和垂直的直线(共五条),

调整五条直线的位置和长度,构成想要的形状。
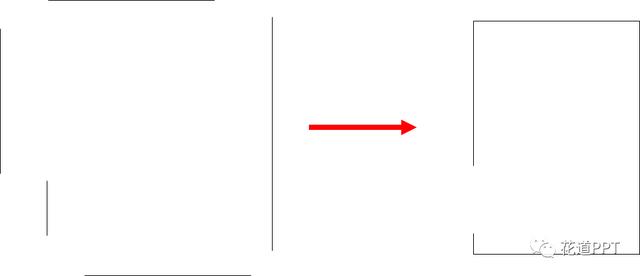
方法二: 画(多边形)
按住shift采用鼠标单击的方式绘制多边形,
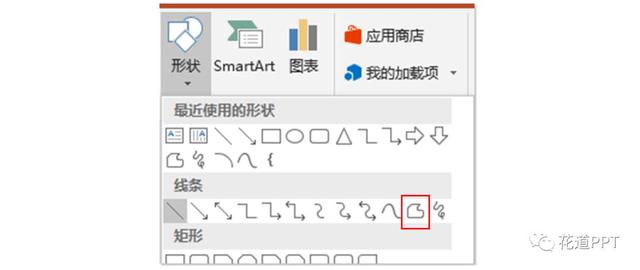
绘制过程中为了保证线段对齐,可以事先找个矩形作为参考,比如下面这样
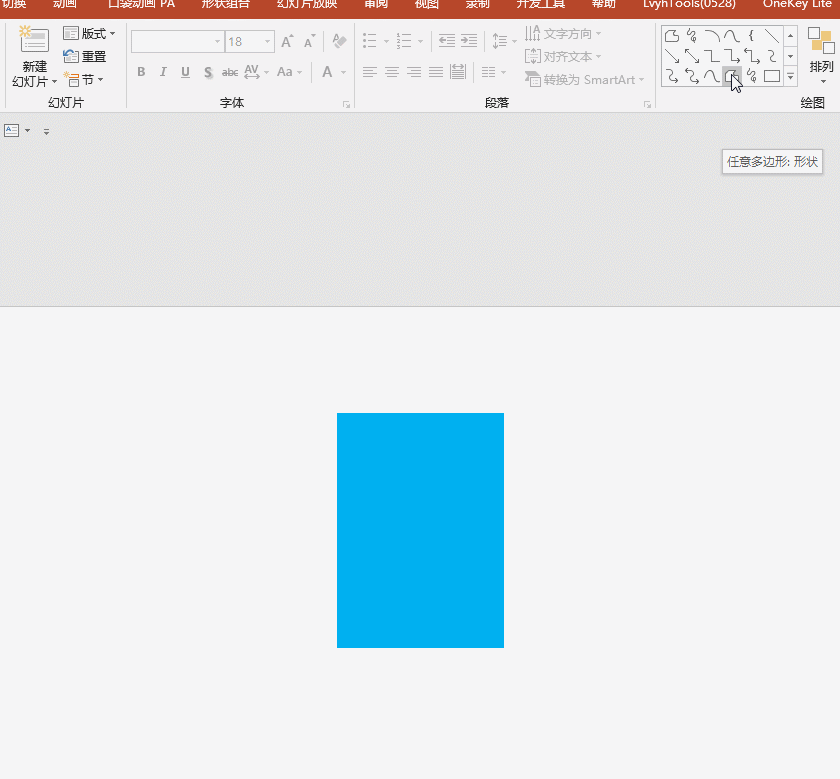
方法三: 形状组合(减除) 顶点编辑
首先插入两个矩形,
PPT标题小动画
本篇讲个简单的标题动画,效果如下,可以看到,两个标题,相继缩放出现,并且第一个移到了上方,变成了副标题的效果。首先准备好两个标题,相同大小,页面居中,选中白色的标题(
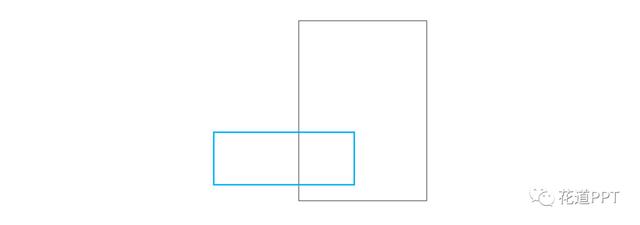
然后按住ctrl依次选中大矩形和小矩形(要先选中大矩形,后选小矩形),再点击“格式”——“合并形状”——“减除”,具体操作如下
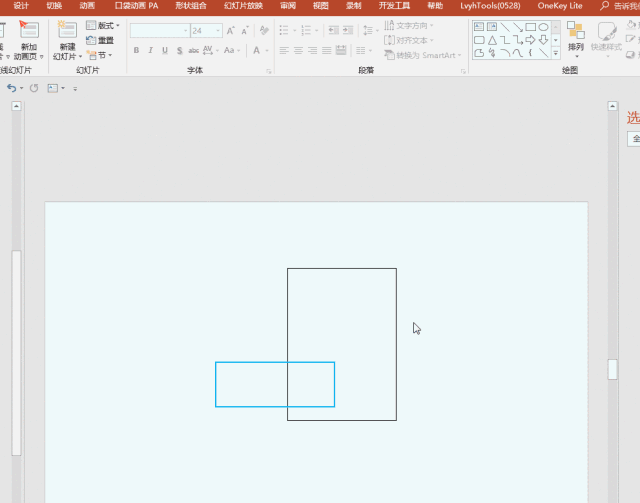
这时我们便得到如下的形状,
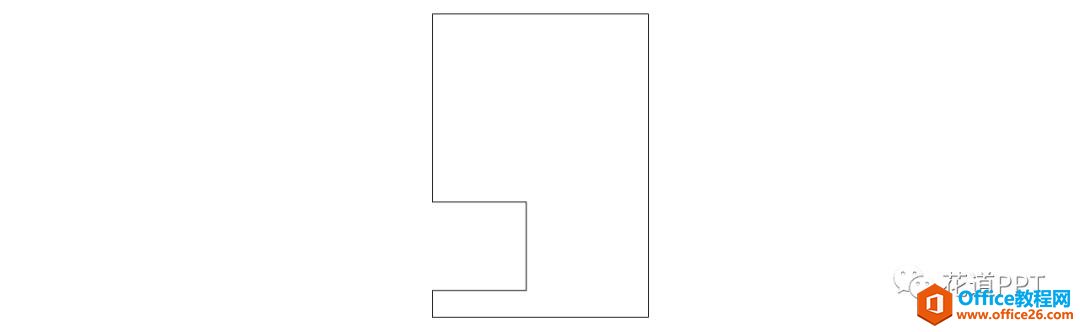
选中此形状,右击——编辑顶点——开放路径,再删除多余的顶点就OK了,操作如下,

方法四: 图片背景 遮罩背景填充
首先我们单击页面空白处,右击——设置背景格式——填充——图片或纹理填充,选择合适的图片。再插入两个矩形放在合适的位置。
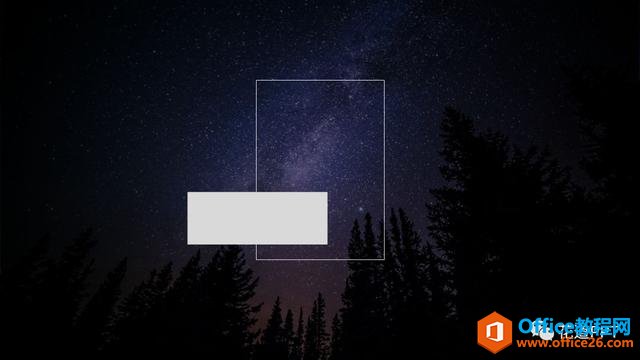
然后选中矩形,右击——设置形状格式——填充——幻灯片背景填充,完成。
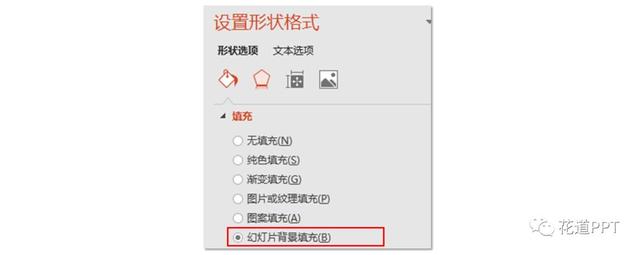
以上四种方法各有特点,可任选其一,完成效果就ok。
当然,若大家还有其他的方法,欢迎补充。
最后再简单地加个小动画吧,哈哈,忍不住要加动画啊。
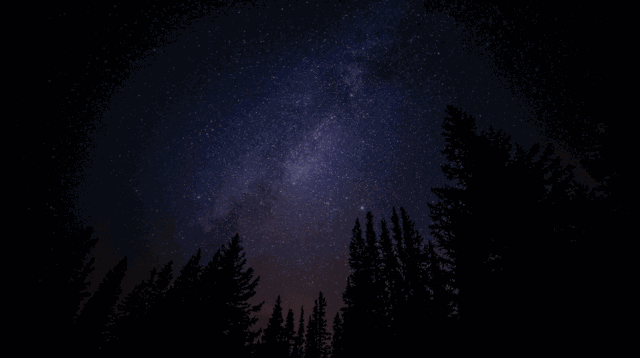
如何利用 PPT制作动态LOGO 实例教程
本篇来讲一个简单的LOGO展示动画,效果如下,首先,我们来分析一下LOGO部分的动画。仔细观察,可以发现LOGO的动画由四部分组成(观察不到的话,就再观察一遍):1、翻转。LOGO图像有个横