旋转上升的LOGO动画,先来看一下效果:
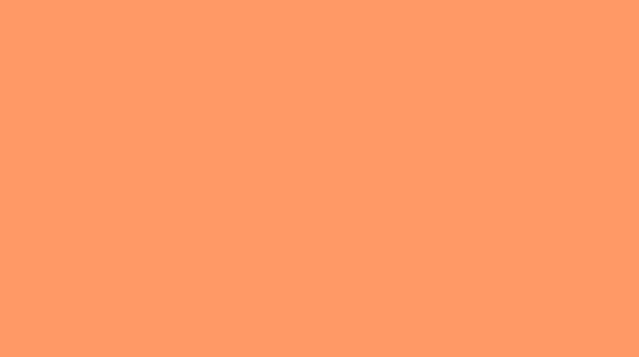
下面来具体分析。
1. 用到的素材
很简单,一张logo图片,一行文字标语

2. 素材加工——图片切割
从效果里可以看到,logo图片被“分块”了,所以我们讲解动画之前先把图片进行切割。
首先插入几个相同的矩形(这里我插入了4个),

将4个矩形全选,依次点击右上角的格式——对齐——水平居中,
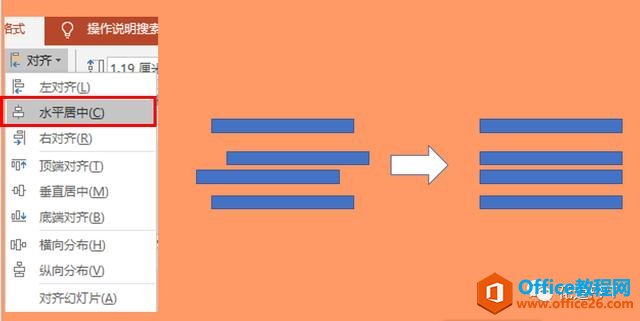
再来一次纵向分布对齐,
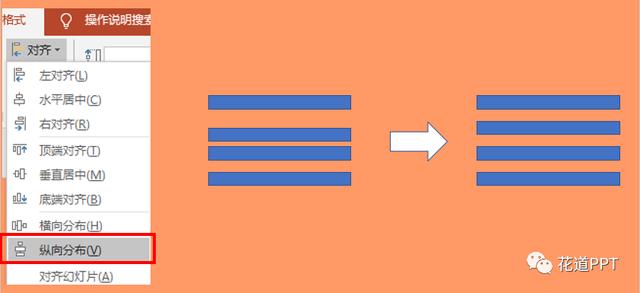
将经过两次对齐后的矩形和logo图片重叠摆放,
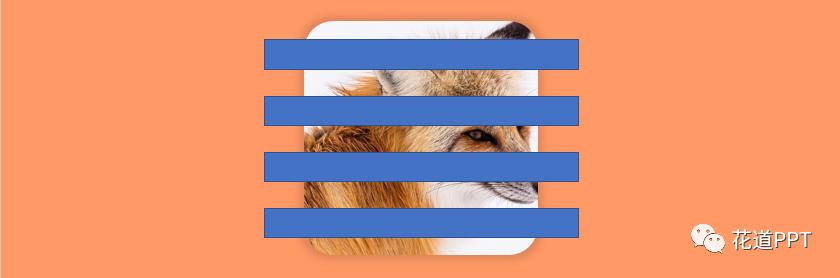
按住shift,依次选中图片和四个矩形(一定要先选图片哦),然后点击右上角的格式——合并形状——拆分,具体操作可见下方的动图,
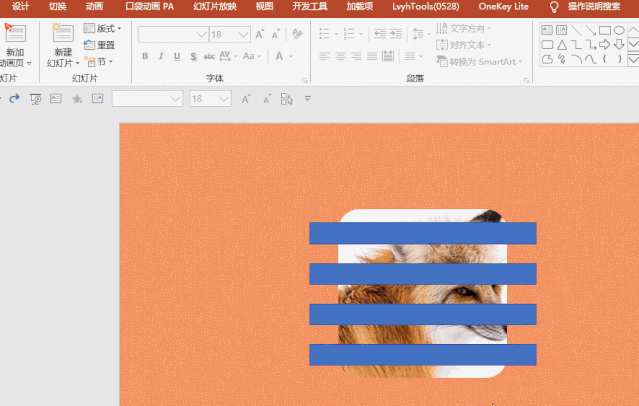
这时logo图片就被切分成9快啦,需要注意,这里多了一些不必要的切片(下图中黑色框里),把它们删掉就OK了。

3. 添加动画
观察案例中的效果可以发现,每一个分块的动画可以由三部分组成:
淡出动画 旋转动画 路径动画(上移)
我们首先给最上方的分块添加这三个效果。
如何利用PPT制作文字云效果 实例教程
自己PPT做了一个文字云的效果,如下所示,本篇就来将一下如何制作下面的效果,1.使用口袋动画的云文字功能制作3.15注:口袋动画是一款PPT插件,可去口袋动画官网下载。1.1插入文本3
选中最上方的分块,依次点击动画——添加动画——淡化,具体操作如下
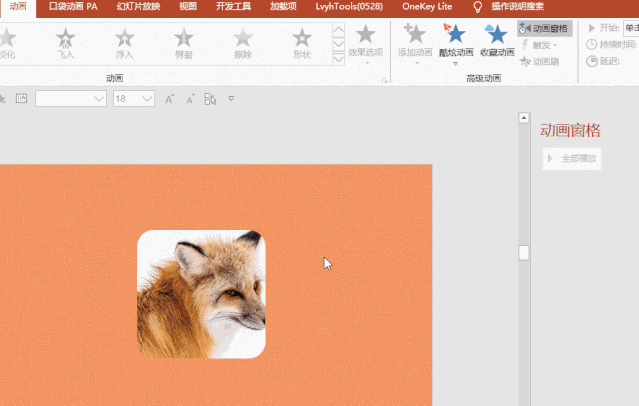
打开“动画窗格”,选中刚才添加的动画,将其时长设为1.75s,开始方式为“与上一动画同时”,具体操作如下,
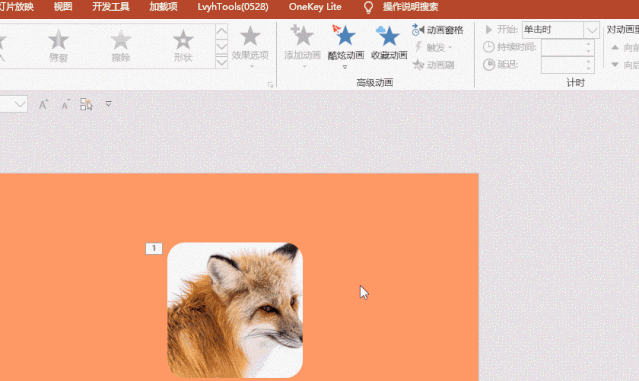
这时,淡出进入动画就添加完毕了。
继续选中最上方的分块,依次点击动画——添加动画——更多进入效果——基本旋转,同样把“时长”设为1.75s,开始方式为“与上一动画同时”,具体操作如下,
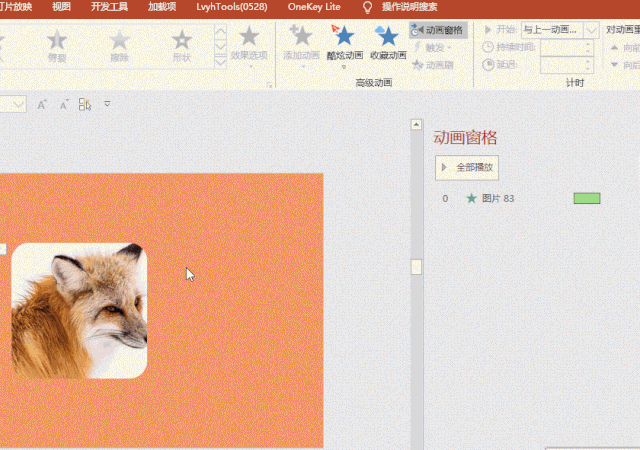
此时,旋转动画也添加完了。
继续选中最上方的分块,依次点击动画——添加动画——直线路径,同样把“时长”设为1.75s,开始方式为“与上一动画同时”,具体操作如下,
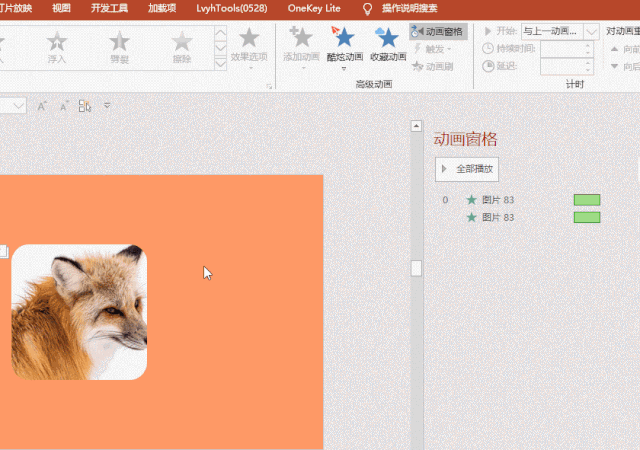
在动画窗格中选中路径动画,调整路径的长度,并设置“效果选项”为“翻转路径方向”, 具体操作如下,

至此,三个动画都添加完了,让我们来看看刚才完成的效果,
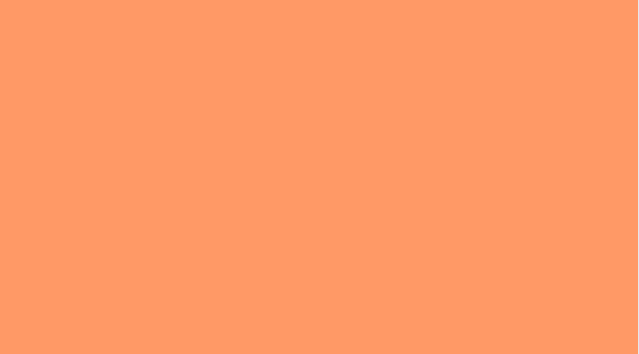
OK, 接着选中最上方的分块,点击动画——动画刷,然后再点击下面的分块,这样就把动画复制给下面的分快了,具体操作如下,
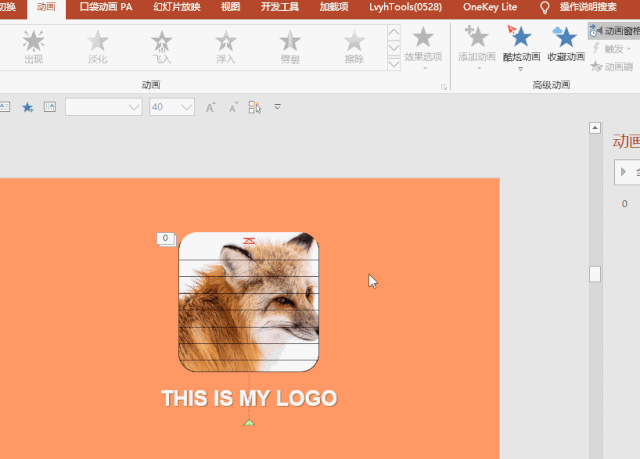
此时的动画窗格里是这样的,
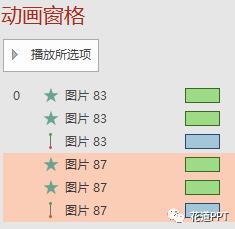
我们选中后三个动画,然后把延迟设为0.08s(此数值仅供参考),具体操作如下,
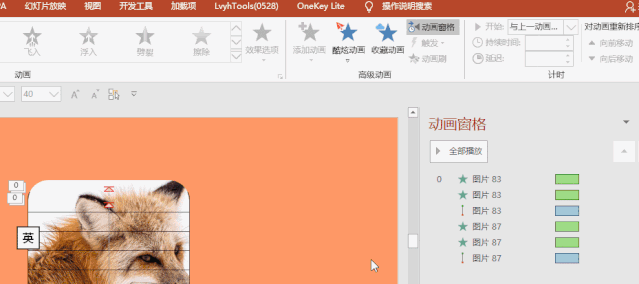
这样做的目的是让两个分块依次出现,效果如下,
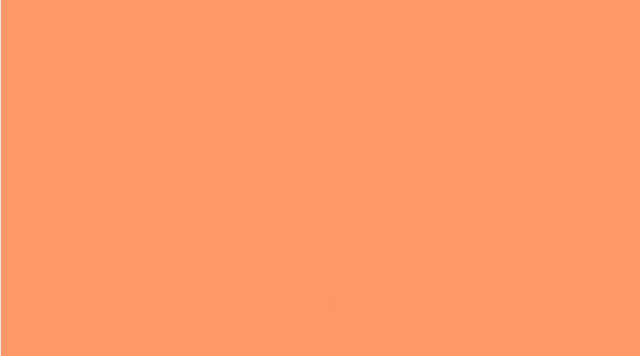
最后重复刚才的操作,把剩下的分块和文字都复制上相同的动画,并调整延迟,就完成最终的效果啦。
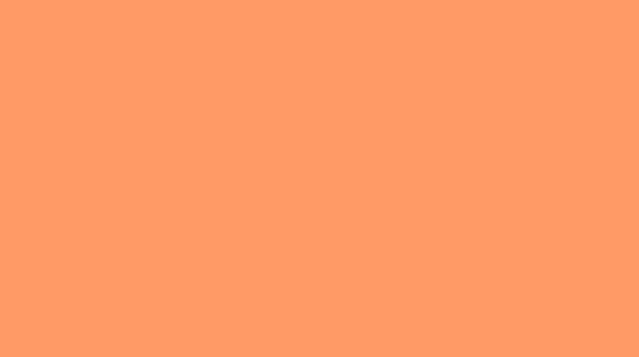
如何利用PPT制作正中靶心小动画 实例教程
用PPT做了个射靶的小动画,如下所示,本篇我们来讲解用PPT绘制动画中的素材标和靶,下篇会讲解如何制作该动画。1.首先我们来画一个靶。当然,我们可以依次点击插入形状椭圆,插入几


