如何用PPT制作下面的效果呢?
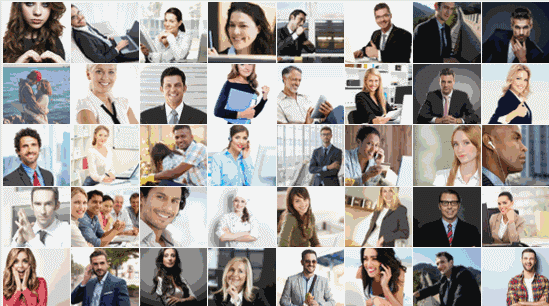
下面我们就来讲一下制作方法,这里重点讲图片“层叠”飞出的效果。
先说一下思路:
可以看到,每个图片的动画效果其实都是相同的,不同的只是图片运动的先后顺序,所以我们只需要做出一张图片的动画,并将其复制给其他图片,然后调整动画的延迟时间即可。
有思路就可以动手了。
1、插入图片,调整图片顺序
插入一定数量的图片,调整为相同大小,对齐排列,如下所示,

选中最后一列图片,右击——置于顶层,

然后选择倒数第二列图片,右击——置于顶层,依次类推,直到选择第一列,右击——置于顶层。
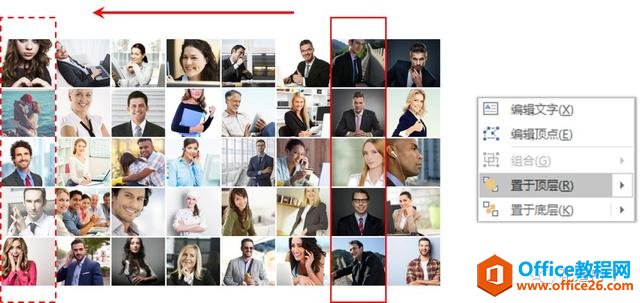
这样做的目的是为了让图片从左往右图层顺序依次降低,因为案例中的效果是图片从左往右飞出,并且先飞出的图片在后飞出的图片的上方。

2、添加动画
2.1、选中第一列的某一张图片,比如这里我选第一列第三张,

点击“动画”——“添加动画”,给其添加向右的直线路径动画,调整路径的长度超出页面范围,
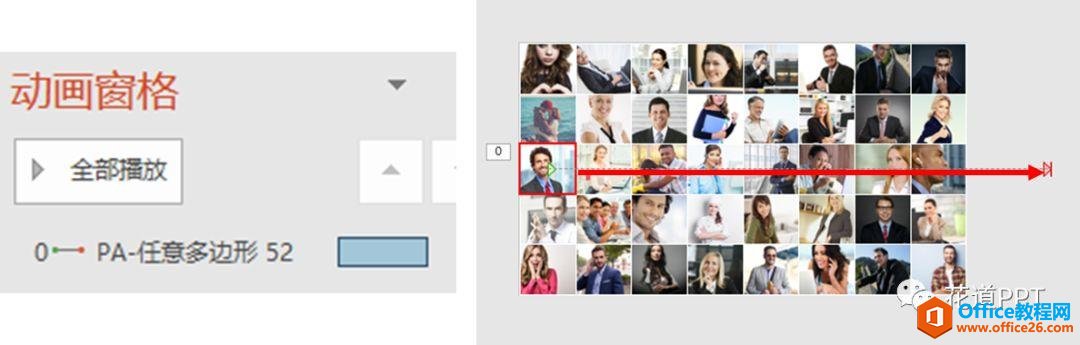
时间设置和效果设置如下,

来看一下效果,
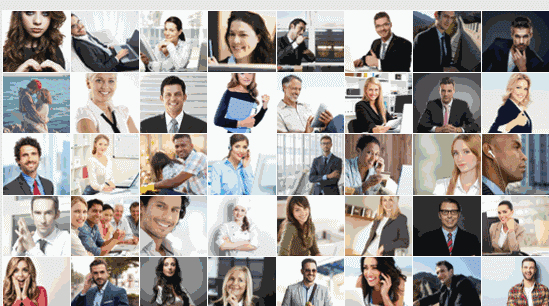
可以看到,图片在飞出的时候并没有“悬浮”的感觉,怎么办呢?
再给它添加一个强调动画——缩小/放大,时间设置和效果设置如下,
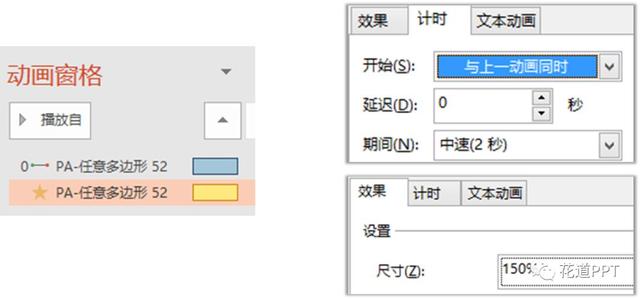
这时再来看一看效果,
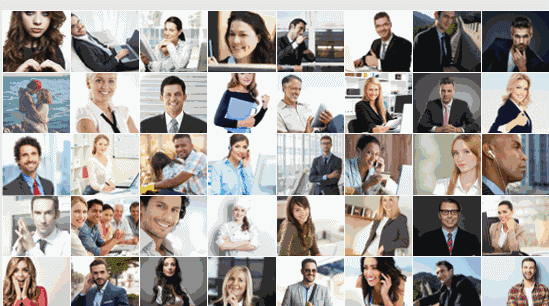
PPT神奇配色教程在哪里
色彩,能给人传达的第一印象,具有很强的识别度,也最容易产生回忆和感受。设计师运用各种方法,为作品添彩,甚至会达到画龙点睛的作用。好的配色不一定都来自好的色彩选择,还需要
现在图片就有一种“悬浮”飞出的感觉了。
2.2、选中图片,双击“动画刷”,
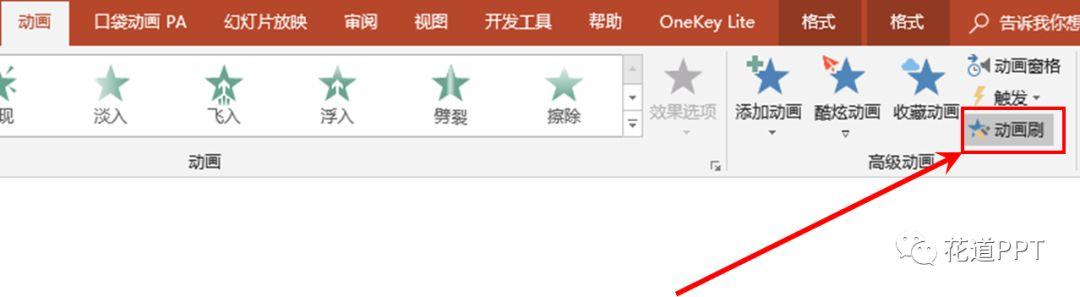
然后依次点击其他的图片,就可以完成动画的复制啦。
注:点击的次序要从第一列开始,直到到最后一列。
这时的效果是这样的,
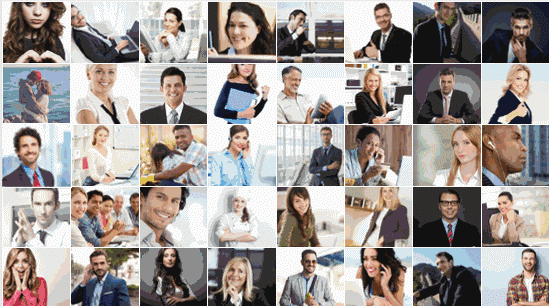
由于此时所有的动画都是从0时刻同时播放的(如下所示),所以看到的效果就是同时飞出。
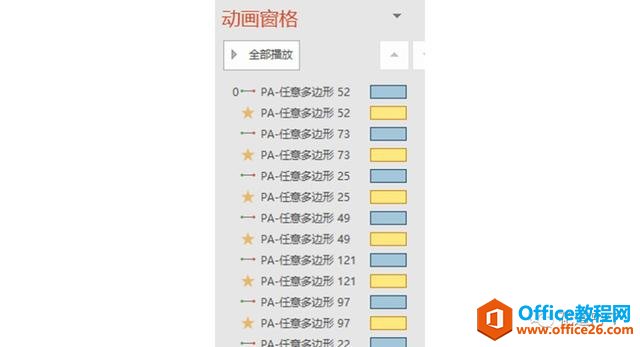
2.3、若要产生依次播放的效果,可以调整动画的“延迟时间”,
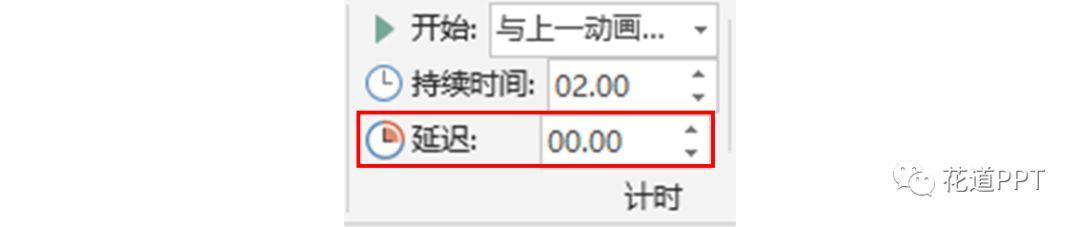
调整每个图片的动画延迟时间依次递增“0.1s”,如下所示,
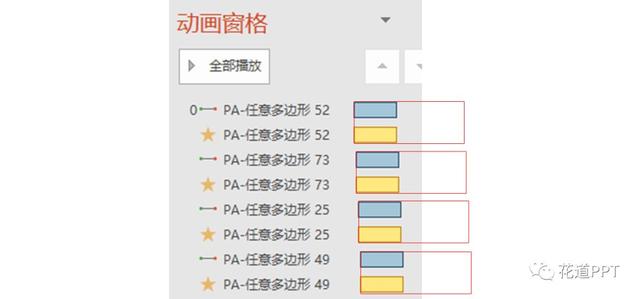
至此图片层叠飞出的效果就完成啦。
3、文字动画。
准备两个相同的文字,其中一个填充图片,并置于另一个的上层。将二者居中对齐。

给上层的文字添加退出动画“淡出”,给下层的文字添加进入动画“淡出”,时间设置相同,
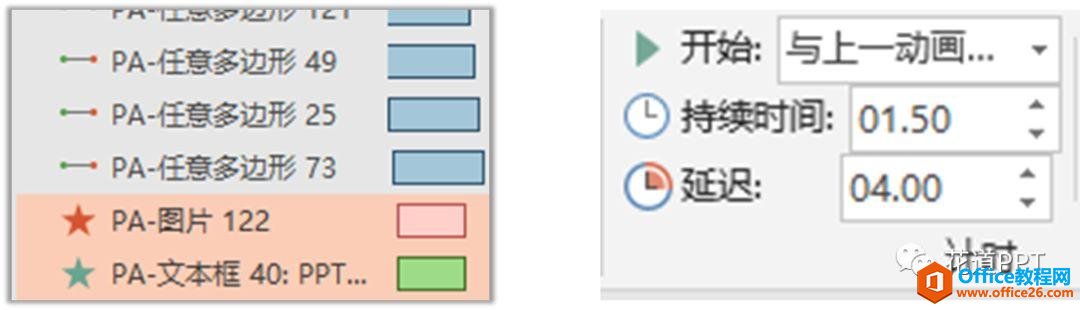
大功告成!
总结:
其实这个案例的动画并不难,繁琐的是对多个图片进行操作。
比如第1步中插入多个相同大小排列好的图片,第2步中将动画复制给多个图片,以及调整多个图片的延迟时间。
当然,你可以按照传统的方式手动调整,但是你也看到了,这个例子中我用了40张图片,就算你操作再熟练,调整起来估计也很难受。
那有没有办法批量甚至一键完成这些繁琐的操作呢?当然有,就是借助插件。
比如借助口袋动画,就可以快速制作如下的效果,
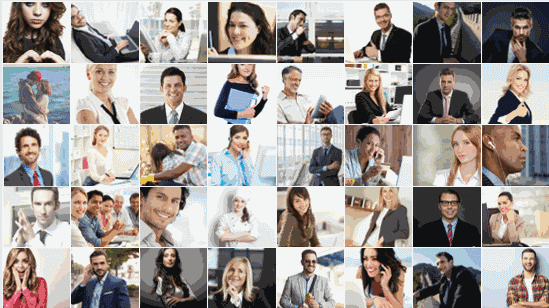
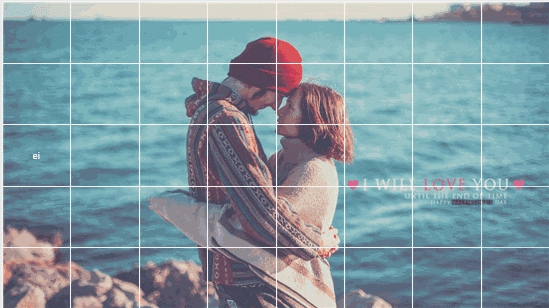

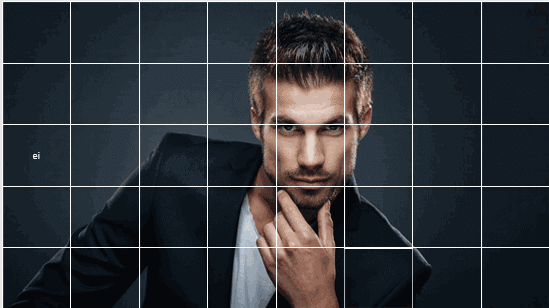
关于口袋动画的这些用法会在后续文章给出。
PPT蒙版功能 让背景更有层次,快速提升设计感
01.添加透明色块,画好有光区域从设计来看有3层内容。最底层:背景图片中间层:透明色块最上层:文字和有光区域02.合并形状:在透明色块上剪出个形状这里要说的重点是,注意选择顺


