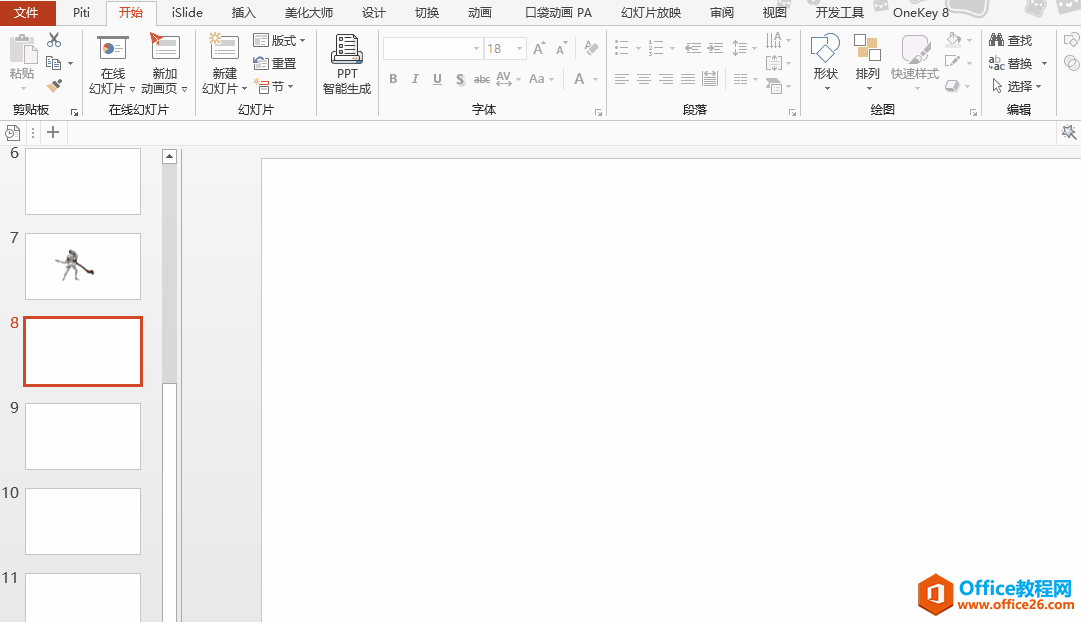1 插入圆形的形状
鼠标点击 插入 >> 形状 >> 圆形,效果如下图:
2 填充图片
鼠标点击 格式 >> 形状填充 >> 图片 >...
第一种:形状填充法
1 插入圆形的形状
鼠标点击 插入 >> 形状 >> 圆形,效果如下图:

2 填充图片
鼠标点击 格式 >> 形状填充 >> 图片 >> 选择要的图片。

效果如下图:
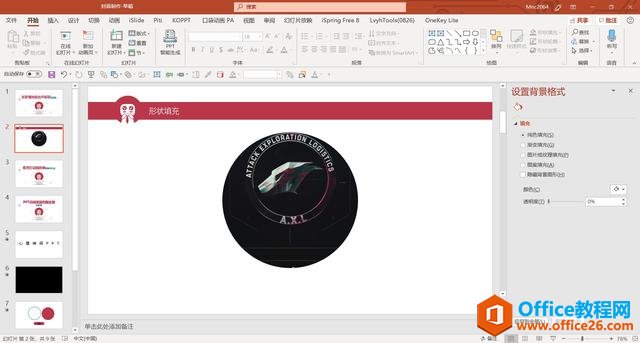
但是这一种方法,需要设置很多步骤,才能调整到你想要展示的图片部分。什么意思呢,我插入一张图片之后,需要多次设置,调整偏移量,以及是否平铺等。如下图所示:

PPT聚光灯动画效果制作实例教程
很多人都看到过聚光灯打在某人或某物上的效果,周围一片黑暗(被隐藏),只有聚焦那一处光亮(显示),突显当前焦点内容,给人一种炫酷又神秘的感觉。那么,如果我们想在PPT中对某个
第二种:合并形状法
第二种方法的优势是自由度高,可以把形状自由移动,选定后,再合并形状。
1 在图片上添加一个圆的形状
鼠标点击 插入 >> 形状 >> 圆形,效果如下图:

2 使用合并形状
鼠标点击 格式 >> 合并形状 。
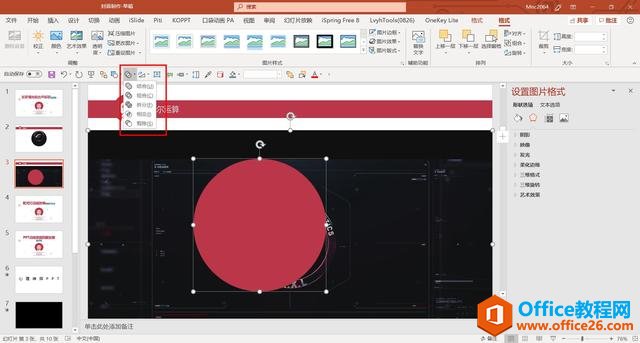
效果如下:

需要说明的是,这里使用了合并形状的相交功能,但是一定要注意图片和形状的选中的先后顺序,即我们想得到图片,需要先选中图片,然后按住Ctrl键之后,再选中形状,最后点击布尔运算里面的相交按钮,这样就可以进行处理图片了。
给大家带来几个PPT小技巧,希望大家喜欢
一、图形使用在PPT中,用对图片是很重要的,不同的页面,用不同的图形,带来的效果也是有所不同的,不会制作没关系,今天教你了,就会了。首先选中需要改变形状的图片,然后点击图片