这个技能之前反复提到过,现在把它单独拿出来,给大家说说怎么把图片中需要的内容给抠出来,有三种方法,第一种方法:删除背景。
首先,选中图片,在格...
抠图
这个技能之前反复提到过,现在把它单独拿出来,给大家说说怎么把图片中需要的内容给抠出来,有三种方法,第一种方法:删除背景。
首先,选中图片,在格式选项卡里找到“删除背景”
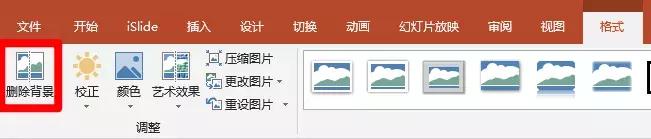
点击删除背景,我们来看一看效果:
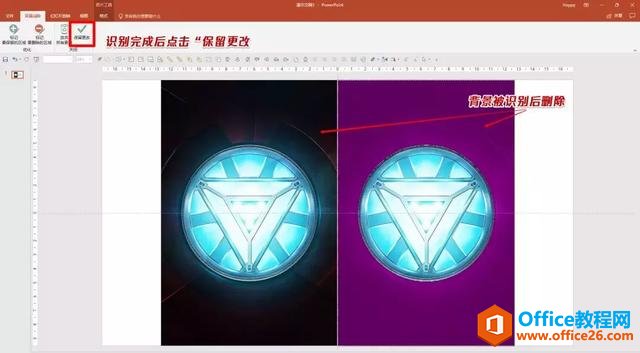
点击“删除背景”后,会发现需要删除的背景部分已经识别完成。
如果有没能识别出来的地方点击“标记要删除的区域”进行删除,如果有被误删的地方可以选择“标记要保留的区域”进行修改。
然后我们就抠图完成,得到了我们需要的主体部分。

第二种方法:设置透明色
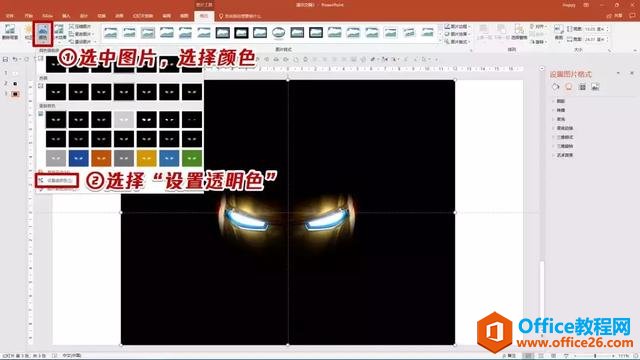
首先选中图片,然后选择“颜色”,再选择设置透明色。就完成了。
这种方法虽然简单,但是可编辑程度比较低,只能用在纯色背景上。所以局限性比较大,但是优点是非常的快。
第三种方法:布尔运算
这种方法一页君之前的文章是详细讲过的,这里我把它单独拿出来讲一下。首先需要找到形状里的多边形。
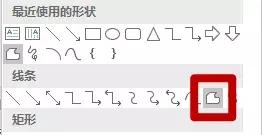
然后围绕自己想扣的图画一个多边形。
最后选择布尔运算进行“相交”操作,就完成啦。
选择“相交”进行抠图
注意,注意,注意。
要先选要抠的图,再选形状,最后再相交。
要先选要抠的图,再选形状,最后再相交。
要先选要抠的图,再选形状,最后再相交。

例如,我们需要抠出“IRONMAN”这个单词字体。

需要一个一个来,记得多复制几张要扣的图哦。
透明度
透明度分为两种,一种是形状透明度另一种是字体透明度。今天我们主要说一说前面这个。
最新版本的office 2016中,提供了图片透明度,不识的office 365还没有收到更新,这个我们暂且不讲等后面大范围更新了,我们再单独拿出来讲。
举个栗子,我们在做蒙版的时候,经常需要调整透明度。

PPT时间轴效果,如何做得漂亮的不像PPT?
时间轴是在PPT里应用范围非常广的一个元素,无论是工作汇报还是活动比赛,无论是商务风还是中国风,都能用到时间轴,可以这么说,时间轴就像卡路里,一直存在,不仅存在,还很洗脑。
这就是一张典型的蒙版使用的案例,从上至下,透明度逐渐增高。
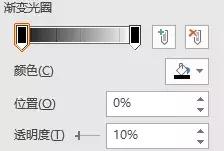
同样的,如果我们使用底纹填充,文件填充,一样可以调整透明度:
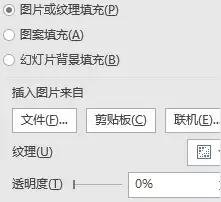
那清楚了这一点,我们再来看图片的透明度怎么调整。
首先,我们需要选中图片,确定图片的大小。建一个和图片大小相同的矩形。
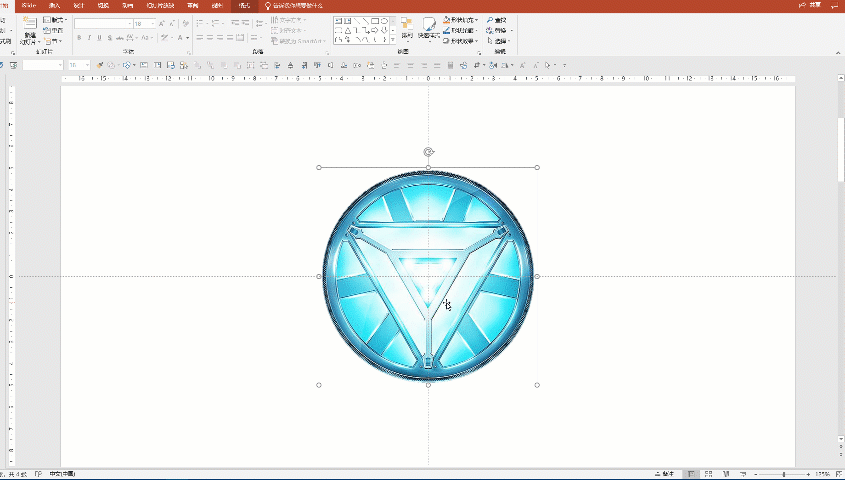
然后把图片剪切,在填充里选择图片或纹理填充,最后再调整透明度就可以了。

看完壹中的操作,估计会有小伙伴在心里暗骂一句“可恶!又是一篇水文章!”
桥豆麻袋!等一下!重点来了。我们就把刚刚做完的素材变成钢铁侠大片。先看效果:

虽然很简单,但是,你可以通过这种方式继续做一些效果。



如果能利用好这个概念,我们可以达到更高阶的效果:

不仅如此,如果能够加上字体的透明,能够做出很棒的层次感效果。这种层次感包括虚实远近。
当我们在做PPT的时候如果没有可以利用的素材,不妨使用这种方法,增加页面的丰富性和层次性。

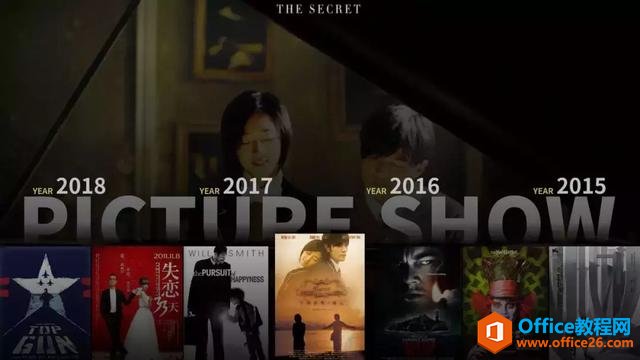

其实大家都渴望做出大片的效果,但是一直不知道从何下手,不识觉得一页君有句话说的特别对——所有复杂的效果都是由简单的操作组合而成。
PPT中15个常用的快捷键操作
我们主要是介绍以下15个常用的快捷键操作。*不分先后顺序1.复制和粘贴(Ctrl C;Ctrl V)这两个快捷键是我们日常在做PPT的时候最常用的。不仅是在PPT里,在日常使用电脑过程中,这两个






