俗话说得好——万物皆可Supreme,这张图也不例外。能...
裁剪其实是一个极容易被我们忽略的功能,这个功能能在很大程度上弥补图片质量低的问题。例如下图:

俗话说得好——万物皆可Supreme,这张图也不例外。能给人一种帅气沉稳男神大叔的感觉,但是,事情往往没有那么简单。大家看一下原图:

感觉如何,是不是有点怀疑自己刚刚的判断了?不用怀疑,这就是图一里的帅大叔。当然这是比较极端的案例了。我们再来看一个例子:

看完这个案例,我们再来看看原图:

所以,现在就算我不说裁剪的作用,大家也知道它的作用有多大了吧?
那么,我们为什么需要裁剪呢?其实答案很简单——更好的为内容服务。
很多小伙伴在做PPT的过程中,最容易犯的一个错误就是不等比例的拉伸图片。就像下图:

一张图作为背景时,因为不能铺满屏幕,所以,把整张图片非等比拉伸到变形。
其实,如果是使用裁剪,操作很方便。
我们可以截取关键的一小部分,也能够表达思考的意思:

在正常的图里,我们经常也会遇到一种情况。如下图:

在投影的时候,其实,我们会受其他信息阻碍,很难注意到“团队合作”四个字,怎么解决呢?
没错,裁剪。裁剪去人脸部分,把图片整体向上挪。然后再改一下字体,我们看看效果:

这样能在保证信息表达的基础上,完美展示所有内容。
需要提一下的是,如果有类似的图片,尽量把人脸部分裁剪掉,因为,相对于其他信息,人更愿意把注意力放在人脸上。
具体怎么操作呢?
两种方法:1.利用裁剪里的比例选项;2.利用ctrl和shift。我们看一下操作动图:
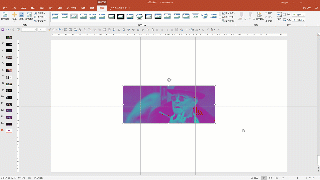
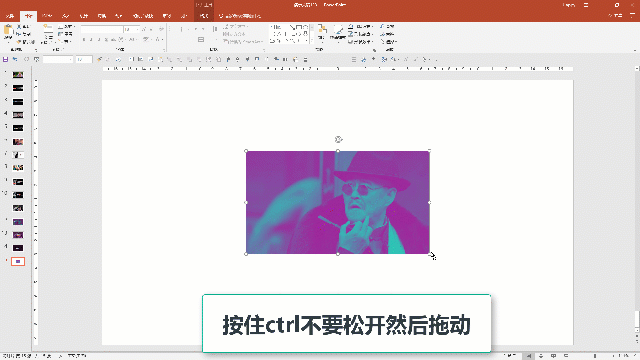
你需要掌握的 PPT里的隐藏技能
有一个PPT的技能是被90%的人忽略的。这个技能就是我们本期可能让我失业的话题。本期话题:90%的人忽略的PPT技能这个技能就是它▼肯定会有小伙伴说:不识,你又来水经验了。天地良心,
国际惯例,先举栗子:

这是一页正常但是不正经的PPT,赵本山和潮牌Supreme 似乎并没有什么关系,但是很多时候,我们需要放一张这样的图片,那么,怎么让它和潮流相结合,变得高大上呢?
没错,去色。去色之后加上一些元素,稍微修饰一下。我们看看效果:

除了赵本山,还有他的徒弟。(手动狗头)

同样的步骤:去色,加元素,再排版。

感觉,如何啊?是不是瞬间拯救了你的PPT?
那么问题来了,怎么去色呢?这也是PPT里提供的一个基础功能:在“格式”里找“颜色”我们会看到它提供了很多选项。
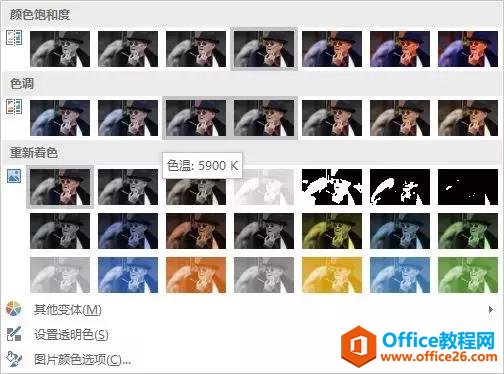
根据你的需求,选择你喜欢的颜色选项吧,去色就是第一行第一个。是不是很简单,快去试试吧。
抖音字其实很很很很简单,你只需要记住,它有三种颜色就好了。
分别是以下三种:白色,紫色(RGB:161,36,155),绿色(RGB:44,200,184)。
同一种颜色,做出三种颜色。就像这样:

然后按层次摆放这三个颜色的文字,白色最上层,紫色中层,绿色底层。然后错开摆放。看一下:

虽然做好了,但是还感觉差点东西。没错,是差点东西,就是那些彩色的杠杠,就像这样:

是不是感觉好多了?然后我们再加上裁剪和去色。再做一页PPT。

你是否感觉到了满屏幕溢出的骚气,如果你比较有耐心,你可以做一张会动的:

是不是更骚了?是不是很有感觉?
可能会有同学问了:那么在哪里才能有这样的图片呢?由于篇幅限制,我们下期再聊。下一期将会聊一聊,怎么快捷的美化一些图片,让你的图片风格,与众不同。
从零开始 手把手教学PPT—PPT文字和图形的格式以及图片的格式
文字形状格式选项卡,只有在选择了文字或者形状的时候才能被激活。在这个基础上还有隐藏的侧边栏:侧边栏我们在很多地方都提及过,尤其是在一分钟教程系列里。我们依次来介绍。插入






